In this tutorial we will change the hair color from black to magenta and we will make it look shinier and prettier. This tutorial uses some techniques that might be difficult for beginners but if you follow it patiently you should be able to complete it.
Final Image

Tutorial Details
- Program: Photoshop CC, Photoshop CS6, Photoshop CS5
- Estimated Completion Time: 45 minutes
- Difficulty: Intermediate
Resources
Step 1
Open image “Girl”.

Let’s increase the brightness of the hair a little bit. Add a new Curves Adjustment layer (Layer > New Adjustment Layer > Curves) and drag the curve up a little. Because we want this to be applied only to the hair let’s mask the effect elsewhere. Press D to set the default colors. Select the layer mask by clicking on it and press Ctrl + Backspace to fill the layer mask with black. Now with a round soft brush paint with white where the hair is. In a layer mask white reveals the layer and black conceals so by painting with white over the hair we will limit the Curves Adjustment layer effect only to it.
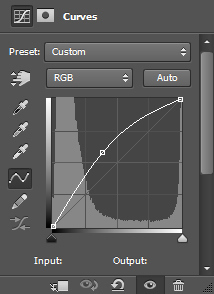


Step 2
Now let’s decrease the saturation. Add a Hue/Saturation Adjustment Layer by going to Layer > New Adjustment Layer > Hue/Saturation. Drag the saturation slider to the left in order to decrease the saturation. Do the same thing with the layer mask as you did at step 2 (fill the layer mask with black and paint with white over the hair).
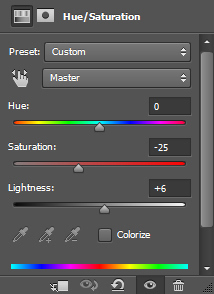

Step 3
Create a new layer (Ctrl + Shift + Alt + N) and change it’s blending mode to Overlay. Now choose a red color (#ff0000) and with a brush at 50% Opacity paint over the hair. And voila, we changed the color of her hair. But let’s make some further adjustments.

Step 4
Add a Hue/Saturation Adjustment layer and drag the slider to the left or right until you find a color that you like. Once you’re done fill the layer mask with black and paint with white over the hair. I’ve chosen a magenta color to match with her dress.

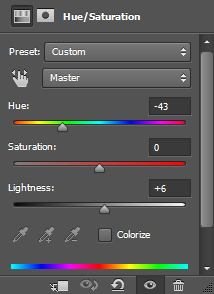
Step 5
Create a new layer from all the visible layers (Ctrl + Shift + Alt + E). Select the Dodge Tool and lighten up some strands of hair.

Step 6
Create yet another layer and change the layer blending mode to Overlay. Choose a green/cyan color (#50a596) and with a brush at 40% Opacity paint over her hair in some areas. This step will add some color variation to the hair.

Step 7
Now let’s boost up the contrast a bit. Add a Brightness/Contrast Adjustment layer (Layer > New Adjustment Layer > Brightness/Contrast) and drag the Contrast slider to the right. We’ve changed the hair color and we added some shine to it.
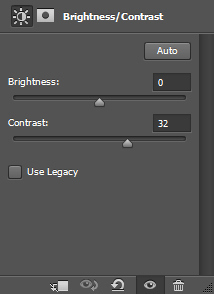

Step 8
Now let’s color correct the color of the skin near the hair. Duplicate the Background layer (Ctrl + J) and drag it on top of all the layers. Add a layer mask to it and fill it with black. Now simply paint with a white brush in the layer mask to reveal the original face.
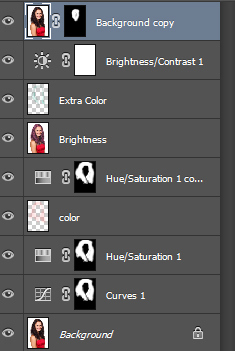
And We’re Done!


