In this tutorial I’ll show you how to create a fantasy tree woman scene in Photoshop. You’ll learn a variety of manipulating techniques, such as blending, masking, using the brush tool, adjusting color as well as working with groups and more.
Final Image

Tutorial Details
- Program: Photoshop CS3 +
- Estimated Completion Time: 2.5 – 3 hours
- Difficulty: Intermediate
Resources
Step 1
Create a new document, size 1000 x 1052px and fill it with any colors you like. Open the ground stock. Use the Rectangular Marquee Tool (M) to make a selection of the ground part and drag it into our canvas. Use Cmd/Ctrl+T to resize it as shown below:

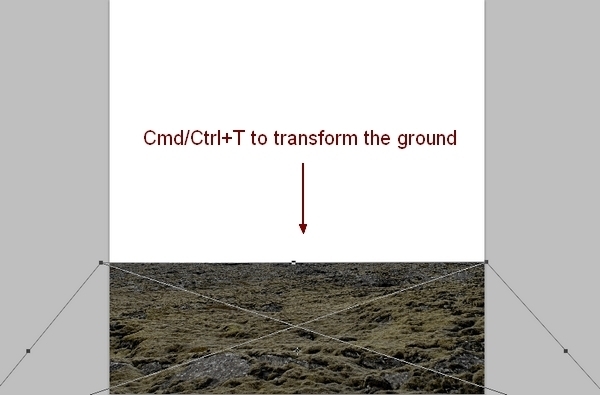
Step 2
Click the second button at the bottom of Layer Palette to add a mask to the ground layer. Take a soft black brush with opacity of about 100% and 30% to remove the hard edge of this ground. You can see the result on the layer mask and the result on the picture:
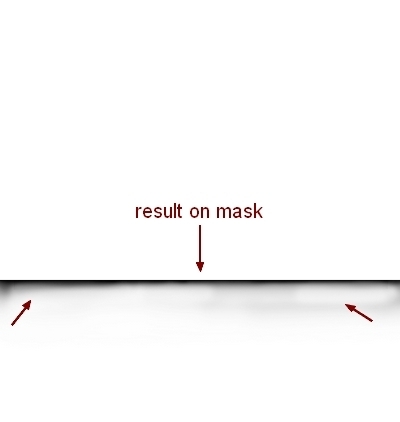

Step 3
To darken the ground, I used an adjustment layer with Clipping Mask. Go to Layer-New Adjustment Layer-Curves, then right click on the layer and select Create Clipping Mask:
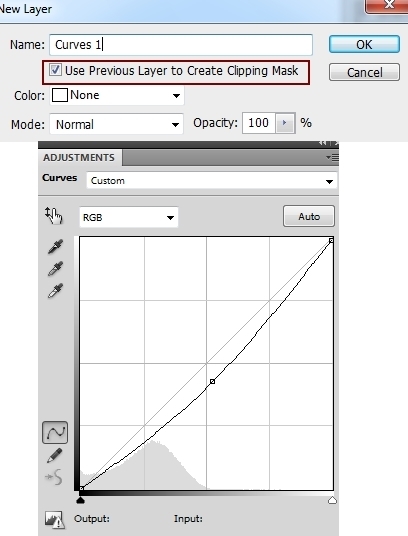
I wanted to make the main light source from the right so on the Curves layer mask use a soft black brush to erase the right side to keep it a bit brighter than the rest:
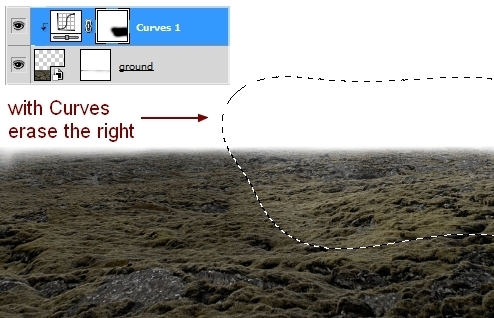
Step 4
I used a Hue/Saturation layer to change the color of the ground:
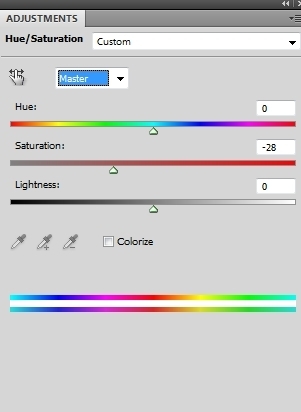
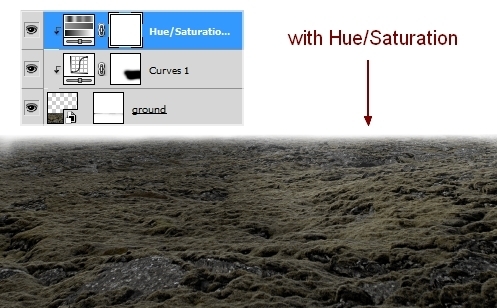
Step 5
Choose a part from the sky stock and move it into the canvas. Place this layer under the ground layer and use Cmd/Ctrl+T to rotate it as shown below:

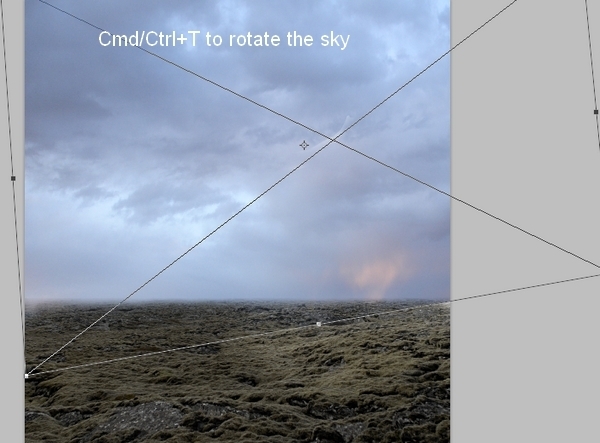
Step 6
Create a Curves layer with Clipping Mask for the sky:
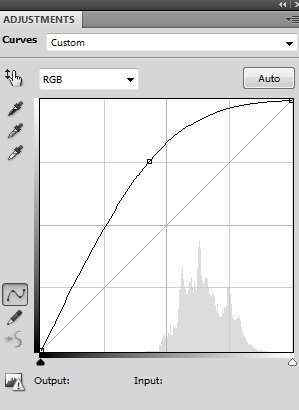
On the Curves layer mask erase the left side to keep it darker than the right:
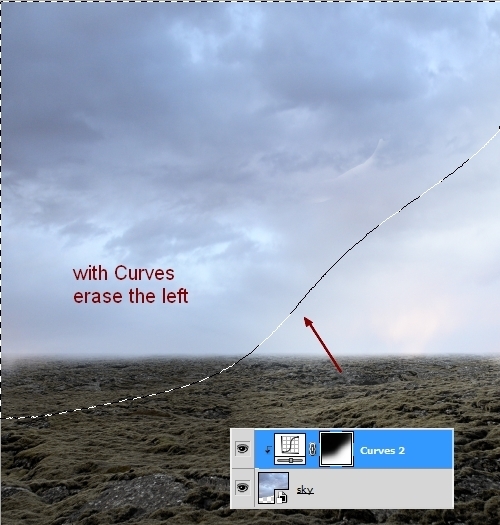
Step 7
Add a Color Balance layer to give the sky some yellow light:
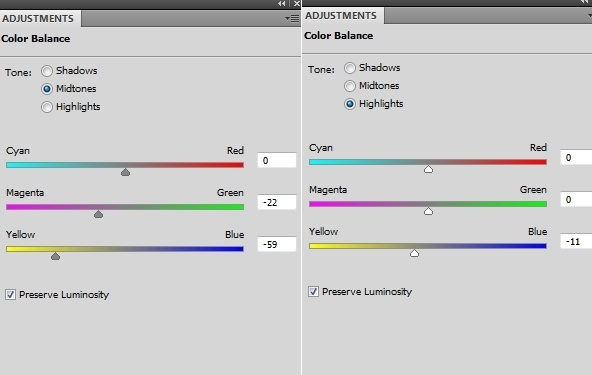
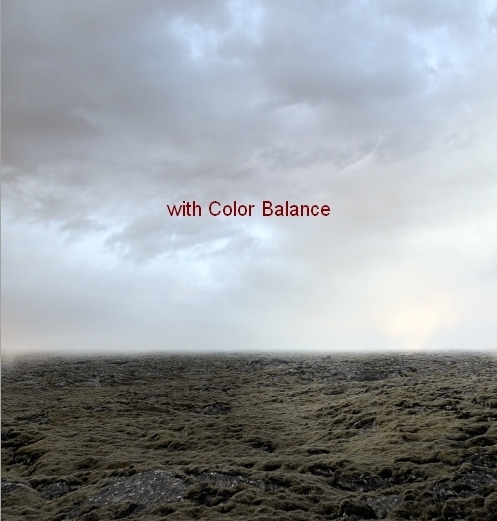
Step 8
Use Hue/Saturation to reduce the sky saturation a little:
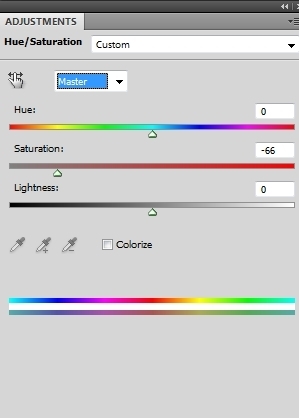

Step 9
Use Curves again to make a stronger contrast:
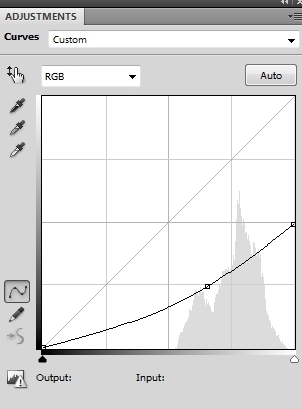
Apply brush masking on the Curves layer mask. We have a good contrast for the sky now:
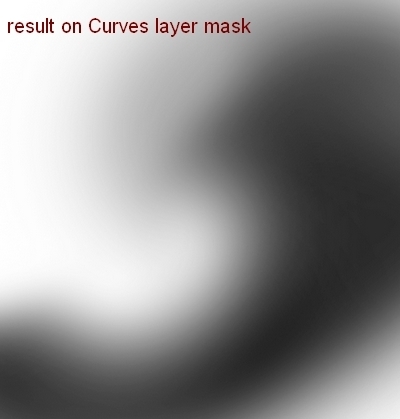
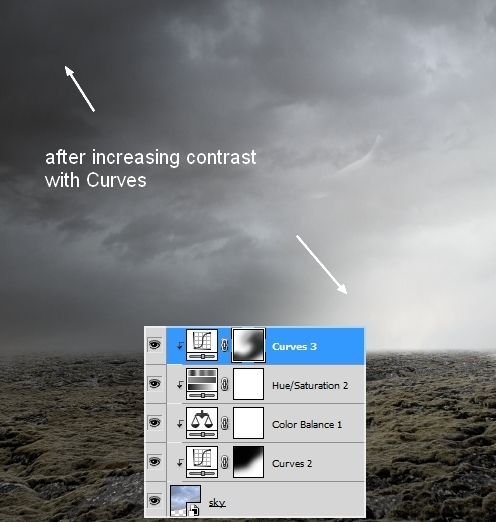
Step 10
Open the tree root stock. Use the Polygonal Lasso Tool to take a part of the root and drag it into our picture. Use Cmd/Ctrl+T to transform it as the screenshot below shows:
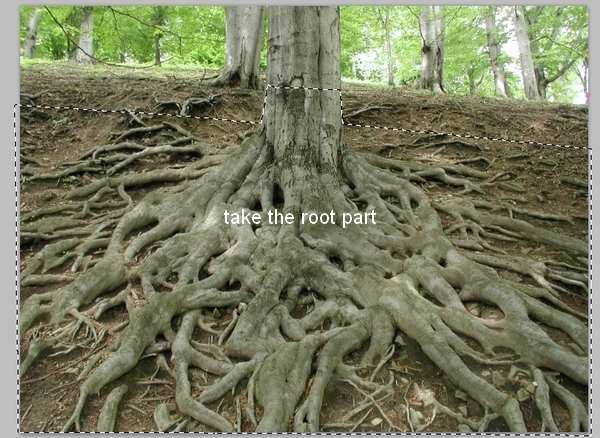
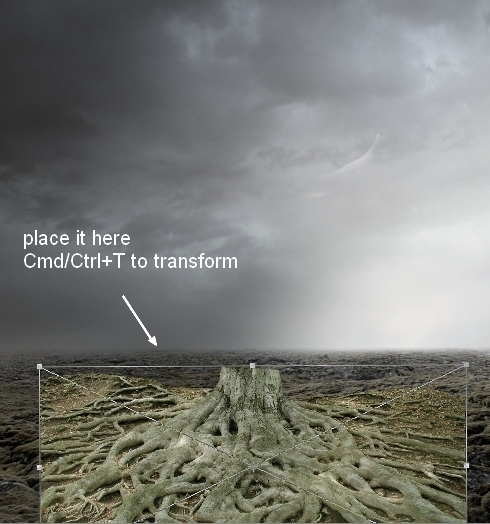
Use a layer mask to remove hard edges and blend the root with the ground:
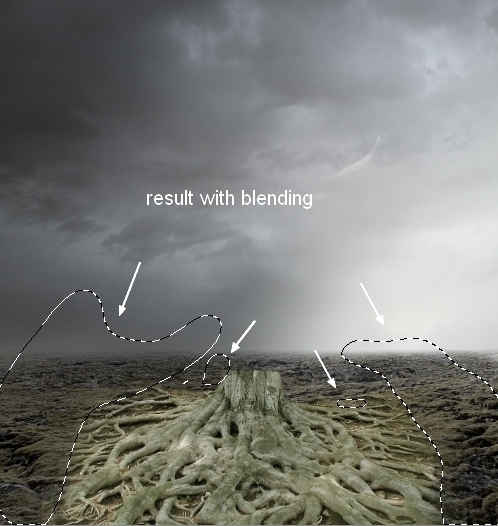
Step 11
Add a Curves layer to darken the root:
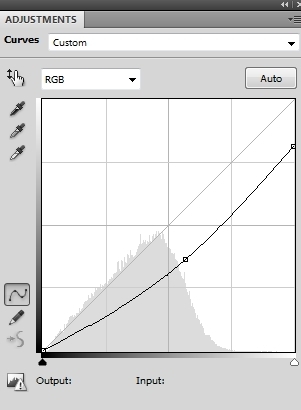
On the Curves layer mask use a brush with a very low opacity (about 10-15%) to erase the right side a bit:
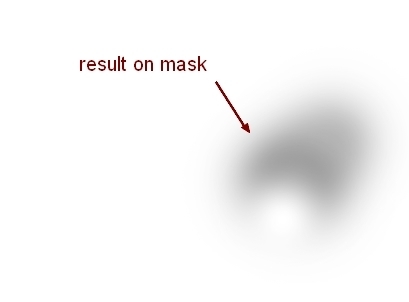
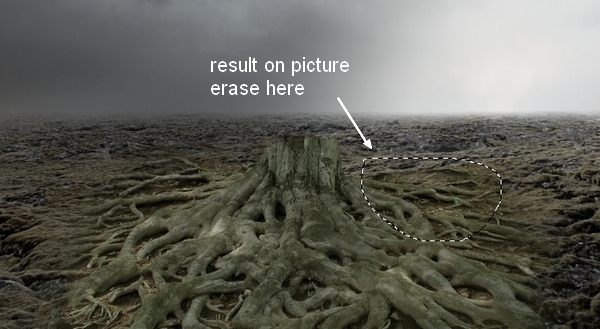
Step 12
Make a Hue/Saturation layer for the root to match the root color with the ground:
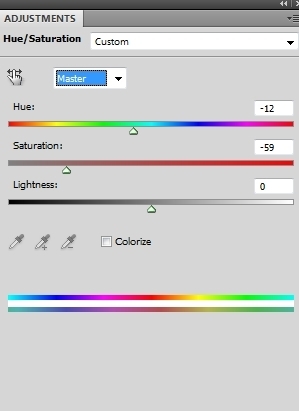
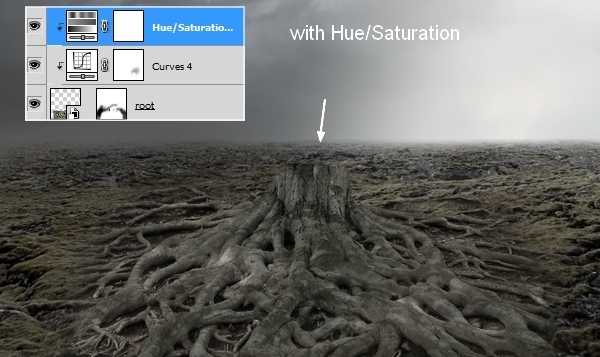
Step 13
Open the tree stock. Take the trunk and place it above the root. Use the Warp Tool (Edit-Transform-Warp) to tweak it to look like a woman’s dress shape:


Use a layer mask to blend this trunk with the root:

Step 14
Make a new layer with a Clipping Mask. Activate the Clone Tool (S) and use it to fix some details on the trunk:


Step 15
Create a Curves layer to darken the trunk:
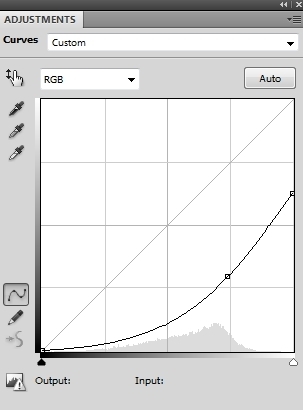
On the Curves layer mask use a brush to remove the dark on the right side (as it gets more light from the background than the left):

Step 16
Reduce the saturation of the trunk with Hue/Saturation:
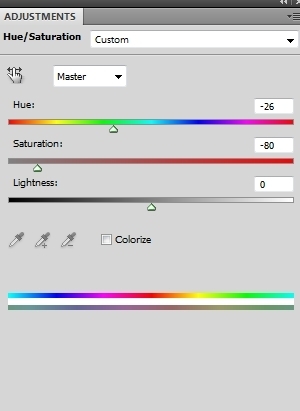

Step 17
Isolate the model from the background and place her onto the trunk:

Step 18
Add a layer mask to the model layer. Use a brush to blend her dress with the trunk, also cut out her arms as shown below:
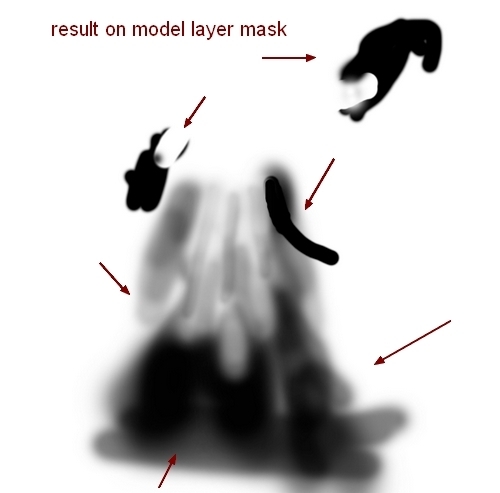

Step 19
Create a Hue/Saturation layer for the model:
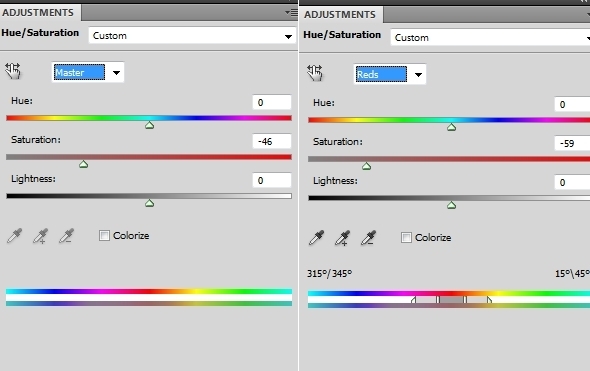

Step 20
Apply Curves to brighten the right of the model:
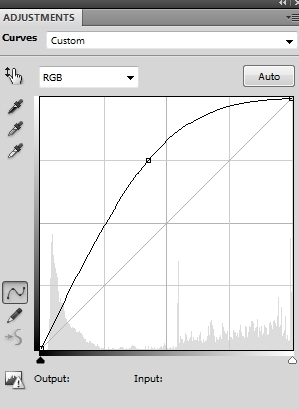
Erase the left of the model and her arms to keep them darker than the rest:

Step 21
Add a Curves layer again to darken the left:
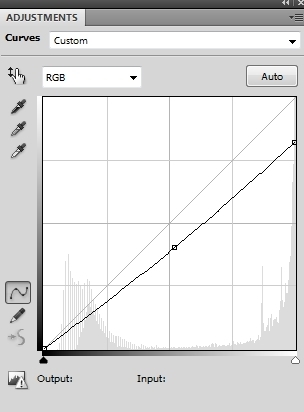
Apply brushing on the Curves layer mask:
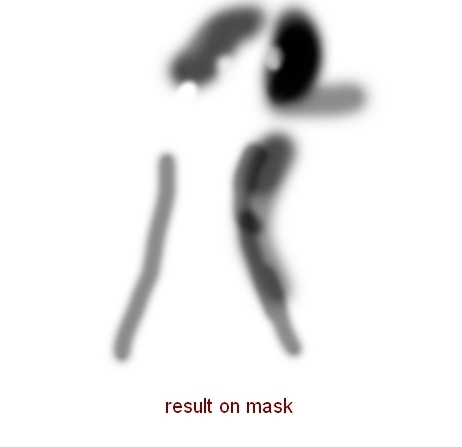

Step 22
To create more light for the model, I used a new layer and a soft white brush, opacity about 25%. Paint on the right of the face and body:

Step 23
Create a new layer, fill with 50% gray and change the mode to Overlay 100%:
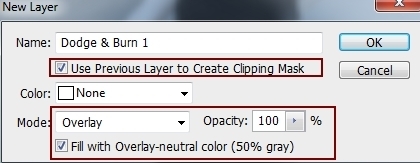
Take the Dodge and Burn Tools with Midtones Range, Exposure about 20-25% to create some details for the model’s dress, and darken the eyebrows a little. You can see how I applied this tool in Normal mode and the result in Overlay mode:
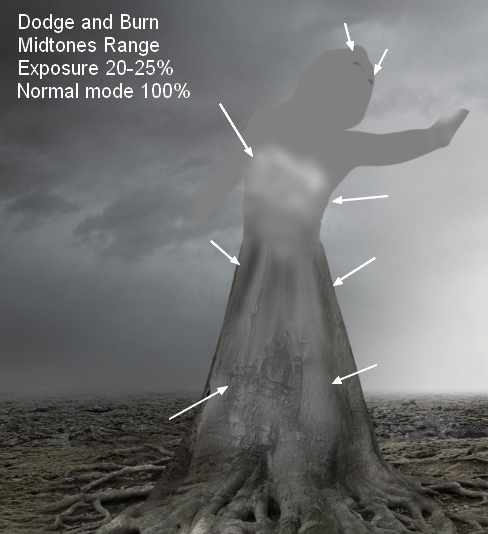
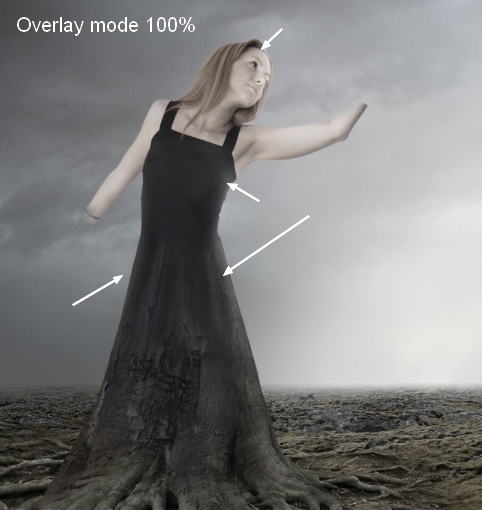
Step 24
Make a new layer on the top with the same settings as in previous step but without the Clipping Mask. Use Dodge and Burn to make more wrinkles for the model’s dress following the dress shape:
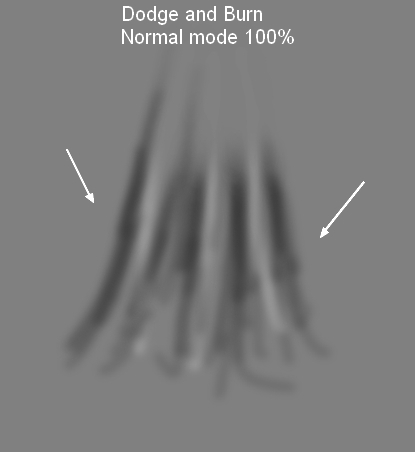
Step 25
As the light comes from the right and behind the model, she should have a shadow on the left and front. To do this, create a layer under the model layer. Hold Cmd/Ctrl while clicking the model layer to load its selection:

Fill this selection with black (Shift+F5) then flip it vertically (Edit-Transform-Flip Vertical). Use Cmd/Ctrl+T to transform this shadow as shown below:

Lower the opacity of this layer to 50% and use a layer mask to remove part of the arm and the rough edges.

Go to Filter-Blur-Gassian Blur to soften the shadow:
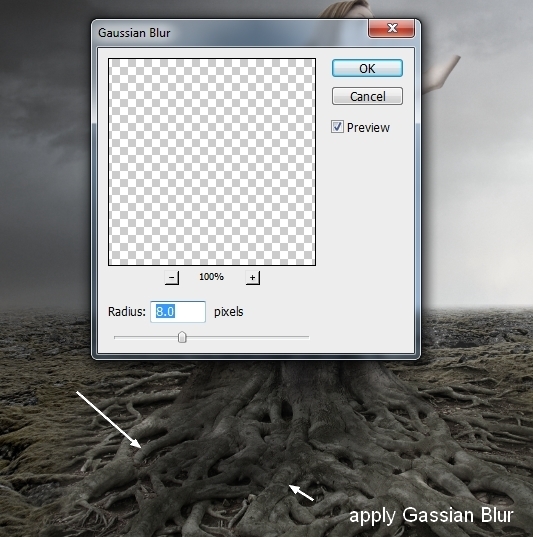
Step 26
Put branch 1 onto one of the model’s arms and use Warp Tool to bend it a little:

Duplicate this layer and flip it horizontally. Put it onto the other arm:

Step 27
Add a layer mask to these layers and use a brush to blend the branches with the arms and remove some parts of them. I’ve tried to avoid a uniform look:
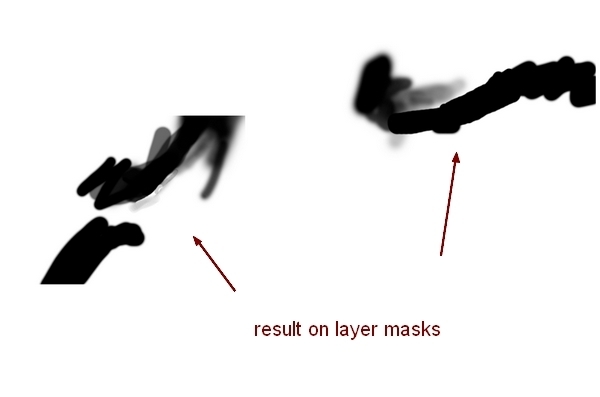

Step 28
I used Dodge and Burn with the same method as in the previous steps to enhance the higher branch:
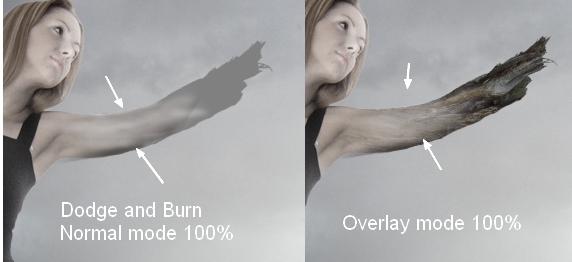
Step 29
Drag the branch from the original stock to place as the higher branch, scale it down then use a layer mask to clear some parts (use a hard brush to avoid soft unnatural edges):
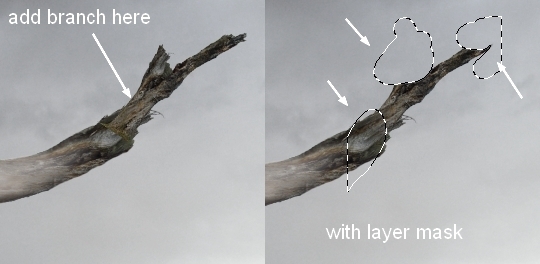
Do the same with the lower branch:
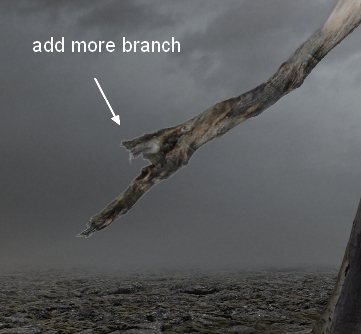
Step 30
Select all branch layers then hit Cmd/Ctrl+G to group them. Change the mode of this group from Pass Through (default group mode) to Normal 100%. I named the branch layers from 1 to 4. On layer 4, go to Layer-New Adjustment Layer-Curves:
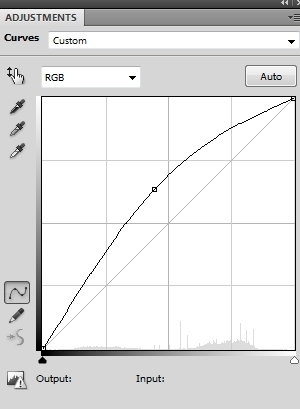
Apply a brushing job on the Curves layer mask:
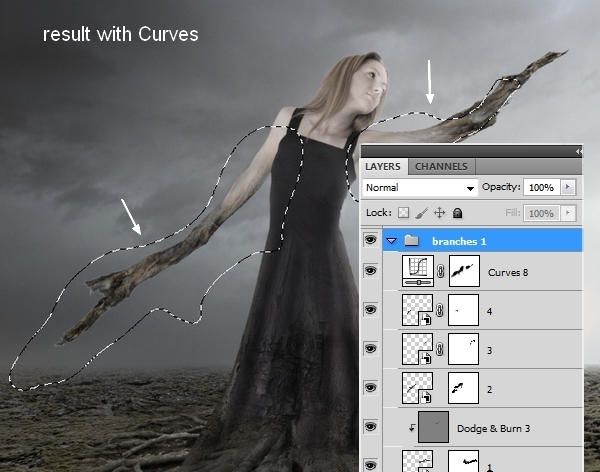
Step 31
Open branches 2 stock. First use your preferred method to cut out the tree from the background:

Use the Lasso Tool to choose the selected parts shown below to put onto the model’s arms and head:
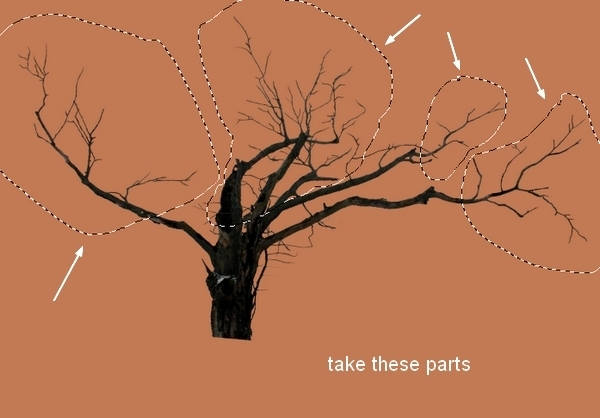
Step 32
Use a layer mask to blend the branches on the model’s arm and remove the parts over the face:

Step 33
I used a Curves layer with Clipping Mask to darken the branches at the lower position:
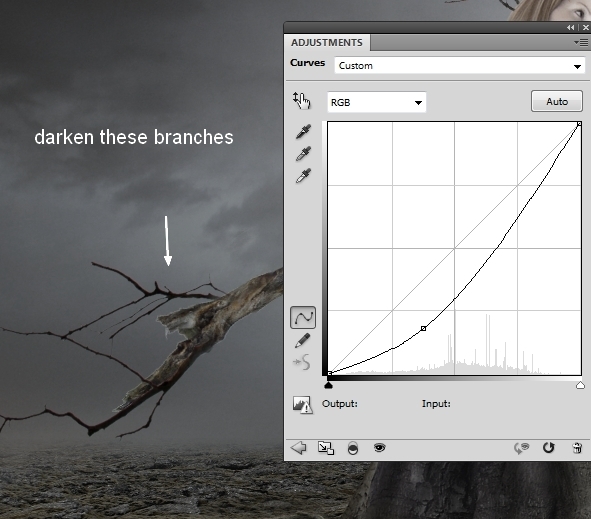
Step 34
Make a group for branches 2 layers and add a Hue/Saturation to the top of the layers within the group:
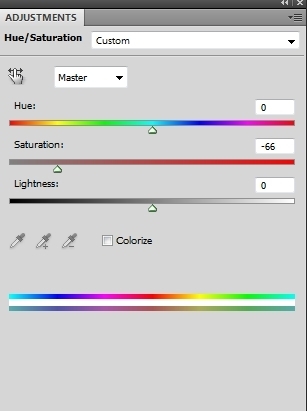

Step 35
Use Curves to brighten some branches:
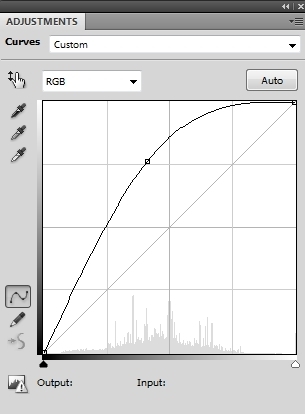
Take a brush and paint on the branches at the lower position and on the head as they should not be too bright:

Step 36
Extract crow 1 and place him on the lower branches:
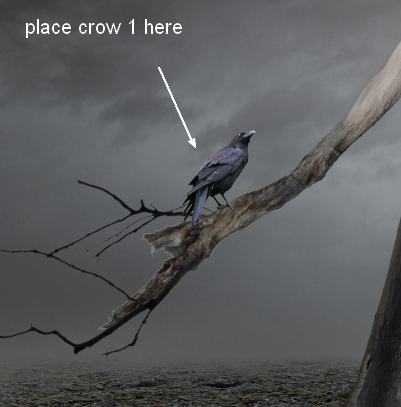
Step 37
Make a new layer under crow 1 one. Use a black brush with opacity about 50% to paint under the crow’s claws to make a shadow for him:
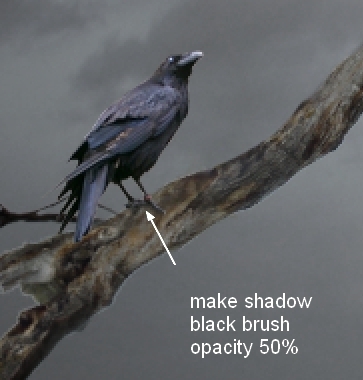
Step 38
Add a Hue/Saturation to crow 1 layer:
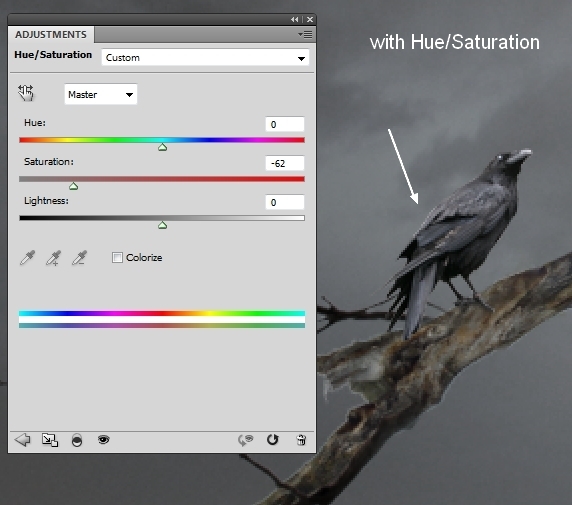
Step 39
Use Curves to darken the crow:
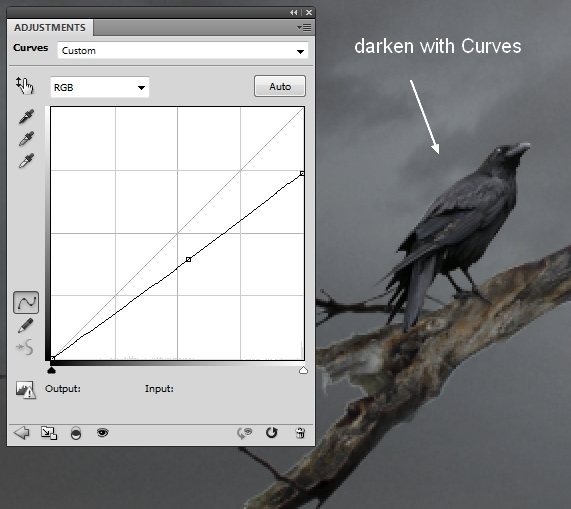
Step 40
Place crow 2, after cutting him out, at the top right of the branches:
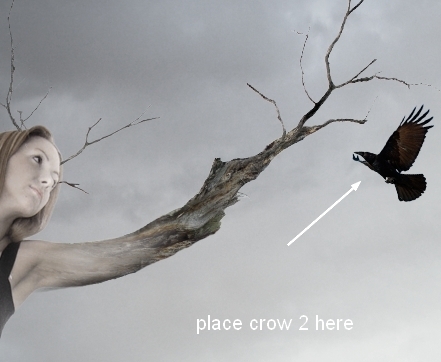
Step 41
This crows looks too contrasted against the misty background so I used Curves to fix it:
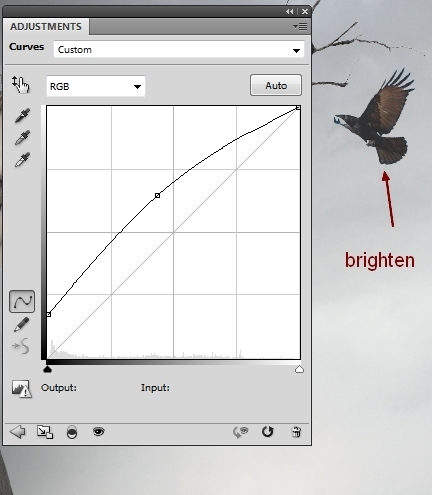
Step 42
Make a new layer on the top. Change the foreground color to #1c0101 and choose a leaves brushes size 10 px. Press F5 to change the settings for this brush:
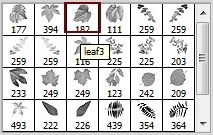
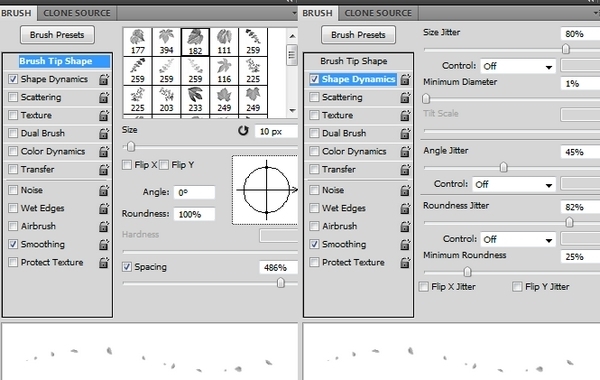
Paint leaves around sky part and model:

Step 43
Apply a Gaussian Blur of 4 px to add depth to the scene:
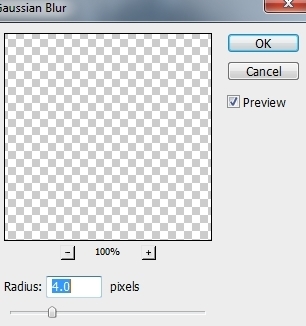
Step 44
Add more leaves of a bigger size and same brush color (15 px):

Step 45
I used Curves to brighten some leaves as they are in a misty scene:
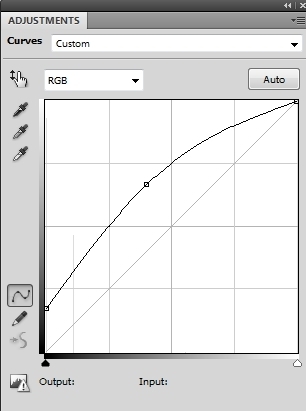
Apply brush masking and here are the results on the layer mask and on the picture:
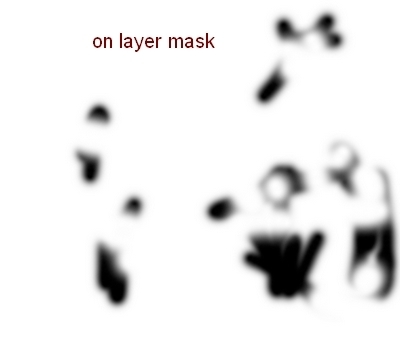

Step 46
Create a new layer on the top and use a soft white brush with opacity about 20-25% to add some light on the higher branches:
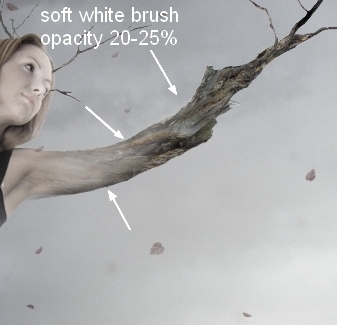
Step 47
Make a new Curves layer on the top:
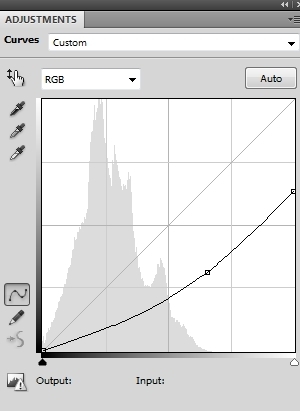
Erase the right side to make the contrast of the whole scene more visible:

Step 48
Add a Gradient Map layer:
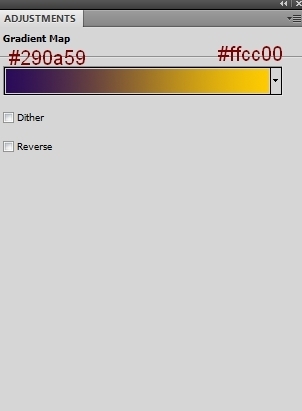
Lower the opacity of this Gradient Map layer to 20%:

Step 49
Create a new layer and change the foreground and background to #282127 and #f4e7c4. Go to Filter-Render-Clouds:
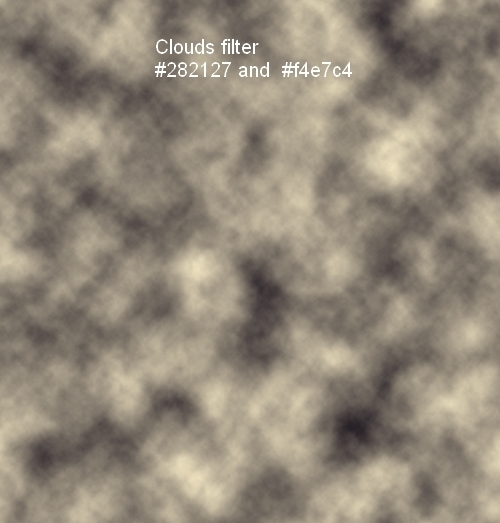
Lower the opacity to 30% and use a layer mask to remove the clouds effect on the sky, and reduce the intensity on the ground:
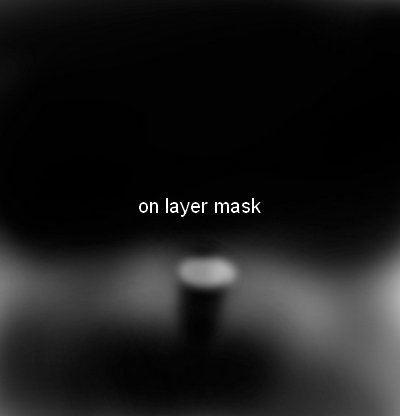

Step 50
Create a new layer, take the brush, color #f4e7c4, to paint on the picture to create a more misty effect for the scene. I set the mode of this layer to Hard Light 30%:
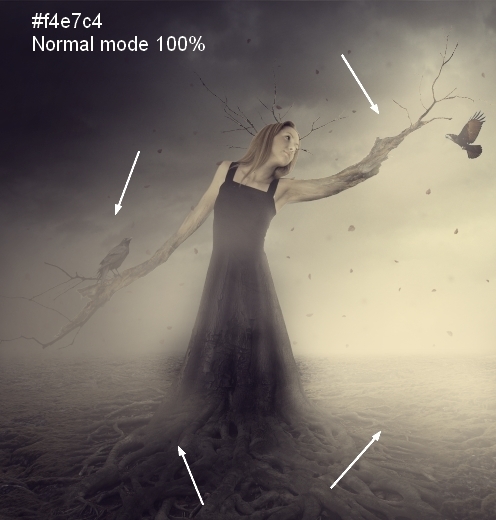

Step 51
Use the same brush to paint on the right edge of the ground which is near the horizon. Change the mode of this layer to Soft Light 100%:
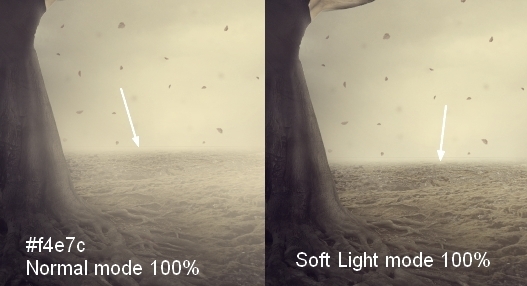
Step 52
Make a Photo Filter layer:
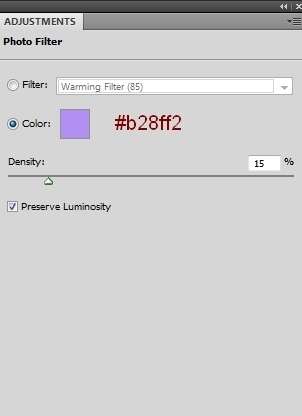
Erase the ground on the Photo Filter layer mask:

Step 53
Continue changing color with Color Balance:
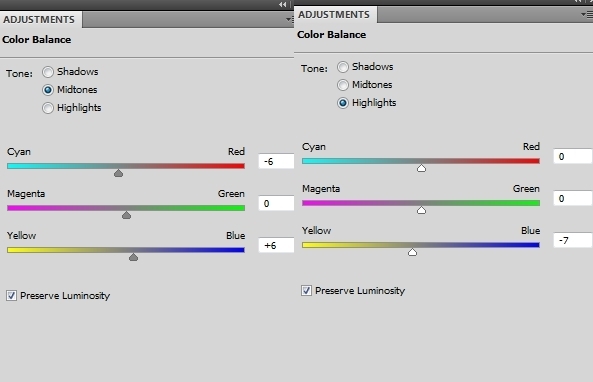

Step 54
The final adjustment layer is Vibrance:
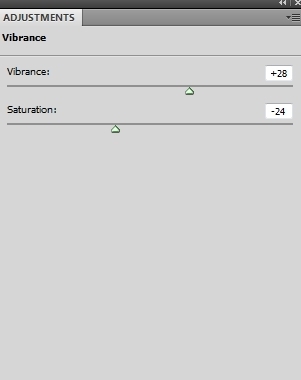
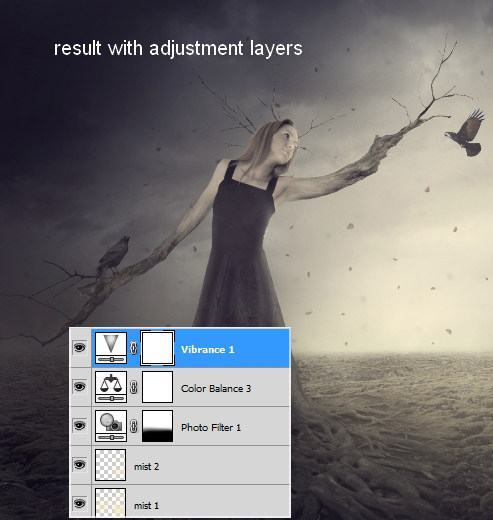
Step 55
Final step: Press Cmd/Ctrl+Option/Alt+Shift+E to merge all visible layers. Go to Filter-Blur-Gassian Blur and set the radius to 3 px:
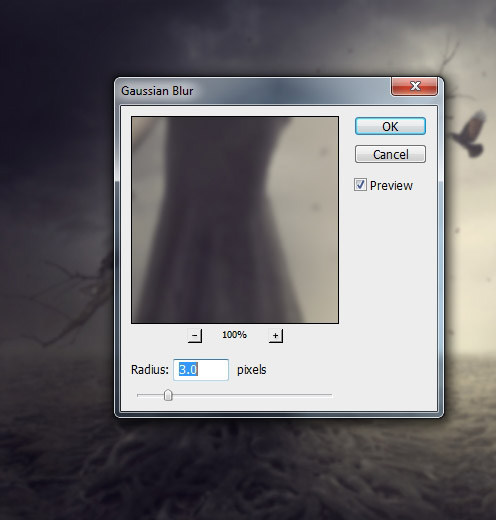
On the Filter layer mask use a soft black brush to remove the blur effect on the model and reduce its intensity on the ground to add depth to the scene:
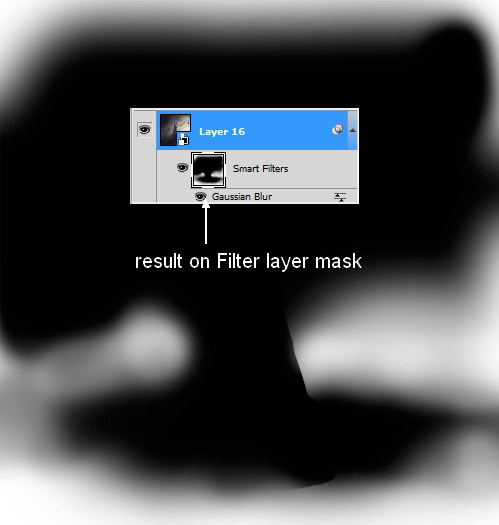
And We’re Done!
I hope that you enjoyed the tutorial.


