In this tutorial we will use all kinds of blur effects to create an illusion of motion and to add focus to a picture in Adobe Photoshop.
Final Image

Resources
Step 1
Let’s start by adding motion to a static vehicle.
Open image “Car” in Photoshop and duplicate the background layer by pressing Ctrl + J.
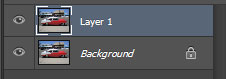
Step 2
Apply a Motion Blur by choosing Filter > Blur > Motion Blur.
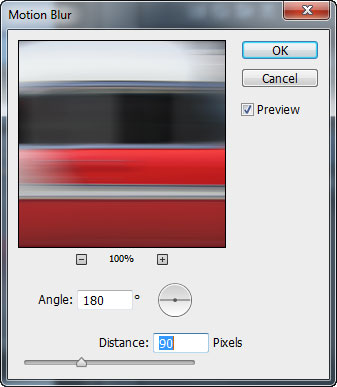

Step 3
Add a layer mask to the blurred layer by choosing Layer > Layer Mask > Reveal All.
In the layer mask paint with a soft black brush over the car in order to have a motion blur effect on the background only.
I painted with red in the image below the areas which should be painted with black in the layer mask so you can have a reference.

And this is how it should look after you’re done:

Step 4
Press Ctrl + Shift + Alt + E to merge all visible layers into a new layer and use the Elliptical Marquee Tool to create a selection of the front wheel.

Step 5
Apply a Radial Blur by choosing Filter > Blur > Radial Blur. Select Spin and drag the slider all the way to the left. This step will apply a Spin Blur to our wheel, making it look as if it is spinning fast.
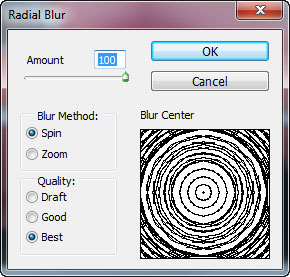
The wheel should look like in the image shown below:

Step 6
Repeat the step above on the back wheel. You should have something like the image below.

Step 7
Add a layer mask to the layer with spin blur (Layer > Layer Mask > Reveal All) and use a soft black brush at 50% Opacity around the edges of the spinning wheels to remove any obvious/hard lines.

Step 8
Create another layer from all the visible layers by pressing Ctrl + Shift + Alt + E and apply a 700px Motion blur.
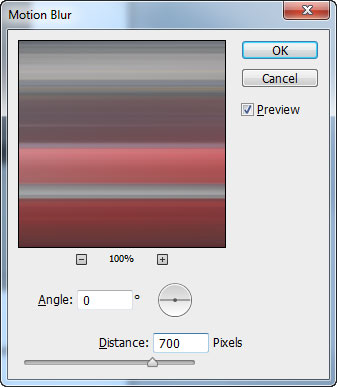
Here’s the results of Motion Blur:

Step 9
Change the blending mode of this layer to Screen and add a layer mask by choosing Layer > Layer Mask > Hide All.

Paint in the layer mask over the back of the car to create an illusion of motion.
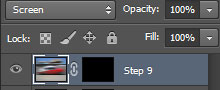
Duplicate this layer by pressing Ctrl + J. Press Alt + Backspace to fill the layer mask with black and move it a bit upwards (press Ctrl + Shift + Up arrow once):

Paint in the layer mask with white as shown below:
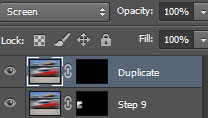
Conclusion
Here’s the final result:

Other Photoshop Blur Options
Another cool effect you could add to make an object or a person look like it’s moving very fast is the Zoom Blur.
Open the file “Man” and make a duplicate of the background.
Choose Filter > Blur > Radial Blur and select Zoom option.
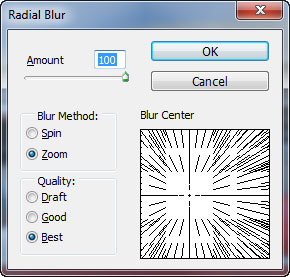
Add a layer mask (Layer > Layer Mask > Hide All) and paint carefully with a soft white brush to reveal only the running man and some of the ground in front of him. You should have something like this:

Another technique for applying focus to an object or a person is to apply a Gaussian Blur to everything but the object/person you want to keep focus on. Let’s try it now.
Open image “Girls” and make a duplicate of the background layer.
Apply a 3.5px Gaussian Blur (Filter > Blur > Gaussian Blur).
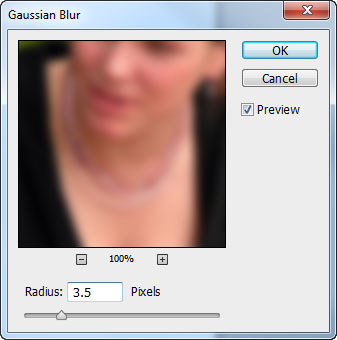
Now let’s say that we want to put focus on the girl in the middle.
Add a layer mask (Layer > Layer Mask > Reveal All) and with a soft black brush paint over the face and the upper body of the girl sitting in the middle. Try to be careful and not to paint over the background. As you can see the effect is subtle but noticeable:

You can use this kind of selective Blur to increase focus of an object, a part of the body (like the face, the eyes) or an area. The only thing to remember is that subtle effects work best.

