I’ll be showing you how to make some stylish, cheesy text with this simple tutorial. This stuff works great with print advertisements etc.
1.
First of all create a new document, any size will do. Now add in a blue gradient to the background, the colors I used for the gradient were #2e78ac, and #1b4268.
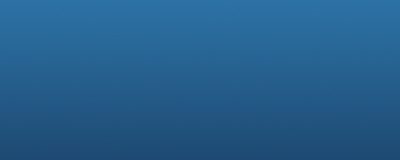
Gradient tool:
![]()
Gradient settings:
![]()
2.
Add in some nice details for the background, such as some cartoon-style cheese.
I made my cheese using the pen tool, based on a image of cartoon cheese I found on Google Images.
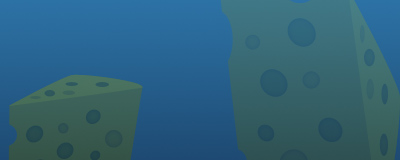
Looks pretty nice, doesn’t it? 🙂
If you want my cheese, you can download the PSD file at the end of the tutorial and check it out.
3.
Now, let’s finally start the text! 😉
First get the Horizontal Type Tool, and write out your text. Use the color #ffb02c or similar.

The font I used above is called Forte, the font is what makes the text “Cheesy.”
You can download the font from here. Now go into the Blending Options and apply the following options/settings:
Your text should now look like this:

Pretty cheesy, huh? 😉
4.
Now for some nice post-effects. First start by creating a new layer, then “Apply the Image,” (Image > Apply Image…) this will have made everything visible on the single layer.
Apply Filter > Sharpen > Sharpen then fade it to ab out 40% (Edit > Fade Sharpen)

Now apply Filter > Noise > Add Noise with an amount of about 1.5-2.5.
Lastly, apply Filter > Render > Lighting Effects, with a nice spotlight.

It would probably be a good idea to add something like dripping/melted cheese off of the bottom of the text, but yeah, that’s just an idea.
Thanks for reading, I hope you enjoyed it.
