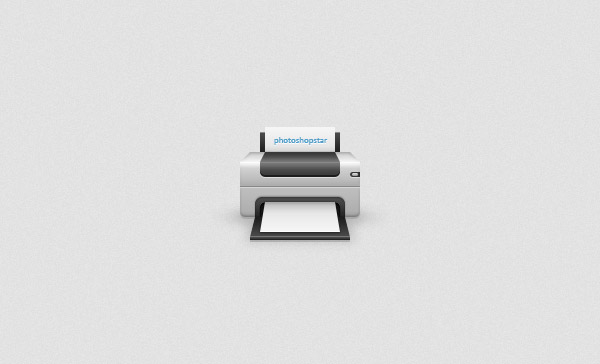In the following tutorial you will learn how to create a simple printer icon in Adobe Photoshop.
Final Image
As always, this is the final image that we’ll be creating:
![]()
Tutorial Details
- Program: Adobe Photoshop CS5
- Estimated Completion Time: 45 minutes
- Difficulty: Beginner-Intermediate
Step 1
Open Photoshop and hit Control + N to create a new document. Enter all the data shown in the following image and click OK. Enable the Grid (View > Show > Grid) and the Snap to Grid (View > Snap To > Grid). For starters you will need a grid every 5px, so simply go to Edit > Preferences > Guides, Grid & Slices and focus on the Grid section. Enter 5 in the Gridline Every box and 1 in the Subdivision box. Also, set the color of the grid to #a7a7a7.
Once you have set all these properties click OK. Don’t get discouraged by all that grid. It will ease your work later. You should also open the Info panel (Window > Info) for a live preview with the size and position of your shapes.
![]()
Step 2
Go to your Toolbar and set the foreground color to #00aeef. Grab the Rounded Rectangle Tool, focus on the top bar and set the radius to 5px. Create a 120 x 40px vector shape, make sure that it stays selected and switch to the Rectangle Tool. Check the Subtract button from the top bar and then draw a 120 x 10px path along the top of your rounded rectangle as shown in the second image.
Move to the Layers panel and double click on the vector shape made in this step to open the Layer Style panel. Activate the Drop Shadow, the Inner Shadow, the Bevel and Emboss and the Gradient Overlay then enter the properties shown in the following images.
![]()
![]()
![]()
![]()
![]()
Step 3
Set the foreground color to #ffda71, make sure that the Rectangle Tool is still active, create a 120 x 35px vector shape and place it as shown in the first image.
Make sure that this new rectangle stays selected, switch to the Add Anchor Point Tool and add two anchor points as shown in the first image. Next, you need to remove the handles from those new anchor points. Simply select the Convert Point Tool and click on both anchor points. Pick the Direct Selection Tool and focus on the top side of your yellow vector shape. Select the left anchor point and drag it 10px to the right then select the right anchor point and drag it 10px to the left. Move to the Layers panel, open the Layer Style window for this yellow vector shape and enter the properties shown in the following images.
![]()
![]()
![]()
![]()
Step 4
Set the foreground color to #ff0000, pick the Rectangle Tool, create a 120 x 25px vector shape and place it as shown in the first image.
Make sure that this red rectangle stays selected, go to the Layers panel, lower the Fill to 0% and then open the Layer Style panel. Activate the Inner Shadow and enter the properties shown in the following image.
![]()
![]()
Step 5
Set the foreground color to white, pick the Rounded Rectangle Tool, create an 80 x 20px vector shape and place it as shown in the first image. Make sure that this rounded rectangle stays selected and grab the Rectangle Tool. Check the Subtract button from the top bar and draw an 80 x 5px vector path as shown in the second image.
![]()
Step 6
Make sure that the vector shape made in the previous step is still selected and grab the Rectangle Tool. Check the Add button from the top bar and simply add an 80 x 10px vector shape as shown in the first image.
Focus on the top side of this white shape and switch to the Direct Selection Tool. Select the left anchor point and drag it 5px to the right then select the right anchor point and drag it 5px to the left. Open the Layer Style window for this vector shape and enter the properties shown in the following images.
![]()
![]()
![]()
![]()
Step 7
Set the foreground color tp #ff0000, pick the Rectangle Tool, create a 80 x 15px vector shape and place it as shown in the first image. Make sure that this red rectangle stays selected, go to the Layers panel, lower the Fill to 0% and then open the Layer Style panel. Activate the Inner Shadow and enter the properties shown in the following image.
![]()
![]()
Step 8
Set the foreground color to #141414, pick the Rounded Rectangle Tool, create an 80 x 20px vector shape and place it as shown in the first image. Make sure that this rounded rectangle stays selected and switch to the Rectangle Tool. Check the Subtract button from the top bar and draw an 80 x 5px vector shape as shown in the second image. Open the Layer Style window for this dark shape and enter the properties shown in the following image.
![]()
![]()
Step 9
Set the foreground color to #8dc63f, pick the Rounded Rectangle Tool, create a 90 x 30px vector shape and place it as shown in the first image. Make sure that this rounded rectangle stays selected, check the Subtract button from the top bar and then draw an 80 x 20px vector shape as shown in the second image.
![]()
Step 10
Make sure that your green vector shape is still selected and grab the Rectangle Tool. Check the Subtract button from the top bar and draw a 90 x 10px vector shape as shown in the first image. Open the Layer Style window for this shape and enter the properties shown in the following images.
![]()
![]()
![]()
![]()
![]()
Step 11
Set the foreground color to #fbaf5d, pick the Rectangle Tool, create a 90 x 20px vector shape and place it as shown in the first image. Make sure that this rectangle stays selected, focus on its bottom side and switch to the Direct Selection Tool. Select the left anchor point and drag it 5px to the left then select the right anchor point and drag it 5px to the right. Open the Layer Style window for this orange vector shape and enter the properties shown in the following images.
![]()
![]()
![]()
Step 12
Set the foreground color to white, pick the Rectangle Tool, create a 70 x 30px vector shape and place it as shown in the first image. Make sure that this rectangle stays selected, focus on its bottom side and switch to the Direct Selection Tool. Select the left anchor point and drag it 5px to the left then select the right anchor point and drag it 5px to the right. Open the Layer Style window for this orange vector shape and enter the properties shown in the following images.
![]()
Step 13
Set the foreground color to black, pick the Rectangle Tool, create an 80 x 20px vector shape and place it as shown in the first image. Open the Layer Style window for this new rectangle and enter the properties shown in the following images.
![]()
![]()
![]()
Step 14
Set the foreground color to #ffda71, pick the Rectangle Tool, create a 70 x 25px vector shape and place it as shown in the first image. Open the Layer Style window for this new rectangle and enter the properties shown in the following images.
![]()
![]()
![]()
Step 15
Set the foreground color to #3c3c3c, pick the Rounded Rectangle Tool, create a 15 x 5px vector shape and place it as shown in the first image. Make sure that this tiny rounded rectangle stays selected and switch to the Rectangle Tool. Check the Subtract button from the top bar and draw a 5px square as shown in the second image.
![]()
Step 16
Open the Layer Style window for the vector shape made in the previous step and enter the properties shown in the following images.
![]()
![]()
![]()
Step 17
For the following steps you need a grid every 1px,so simply go to Edit > Preferences > Guides, Grid & Slices and enter 1 in the Gridline Every box.
Set the foreground color to white, pick the Rounded Rectangle Tool, create a 6 x 3px vector shape and place it as shown in the first image. Open the Layer Style window for this rounded rectangle and enter the properties shown in the following image.
![]()
![]()
Step 18
Set the foreground color to #fbaf5d, pick the Rectangle Tool, create a 100 x 3px vector shape and place it as shown in the first image. Open the Layer Style window for this orange rectangle and enter the properties shown in the following image.
![]()
Step 19
Return to " Gridline Every 5px", so go to Edit > Preferences > Guides, Grid & Slices and enter 5 in the Gridline Every box.
Set the foreground color to #ffda71, pick the Rounded Rectangle Tool, create a 130 x 10px vector shape and place it as shown in the first image. Make sure that this rounded rectangle stays selected and switch to the Rectangle Tool. Check the Add button from the top bar and add a 100 x 25px rectangle as shown in the second image.
![]()
Step 20
Make sure that the yellow vector shape made in the previous step is still selected, focus on its bottom side and switch to the Direct Selection Tool. Select the left anchor point and drag it 5px to the left then select the right anchor point and drag it 5px to the right. Focus on the Layers panel, send this vector shape to back (Shift + CTRL + [ ) and replace the yellow with black.
![]()
Step 21
Focus on the Layers panel, right click on the black vector shape made in the previous step and go to Convert to Smart Object. Make sure that this new smart object is selected, lower its Opacity to 15% and go to Filter > Blur > Gaussian Blur. Enter a 5px radius and click OK.
![]()
Step 22
Set the foreground color to black, pick the Ellipse Tool, create a 170 x 20px vector shape and place it as shown in the first image. Focus on the Layers panel and turn this squeezed circle into a smart object. Make sure that this new smart object is selected, lower its Opacity to 7% and go to Filter > Blur > Gaussian Blur. Enter a 5px radius, click OK and you’re done.
![]()
And We’re Done!
Here is how your final result should look.
![]()