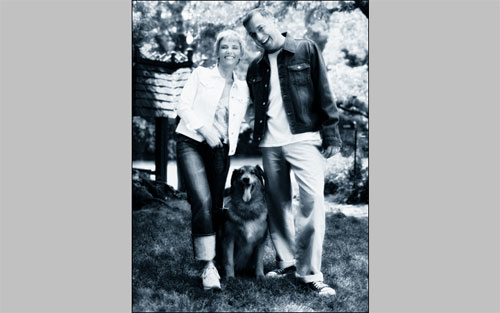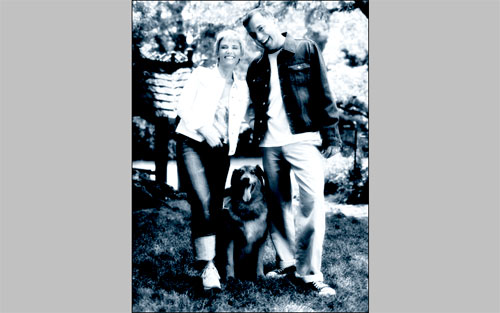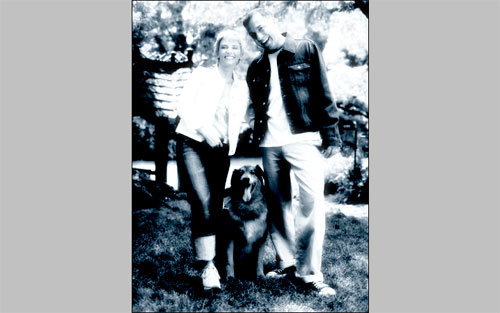This tutorial about how to make an accent on your photo. Hope it will be useful for you.
First of all find some appropriate picture to start tutorial with it. You can do it by using Google images or feel free to use this one mine.
So, open the file, then get out the Rectangular Marquee Tool and make selection as on picture below:
After that press Ctrl+J to duplicate selected part of image and hide it (click on the eye, which indicates layer visibility). Then go back to the previous layer and make it black-and-white with Image > Adjustments > Desaturate.
Ok, now press Ctrl+J to duplicate current layer again and apply Filter > Blur > Gaussian Blur with next presets:
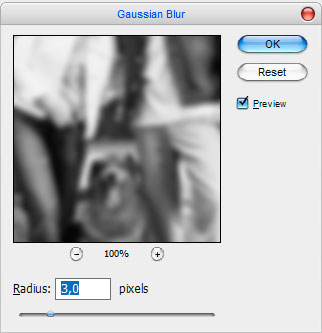
Then change layer mode to Linear Light and set opacity up to 55%.
After that create new layer and fill it with color of #014782.
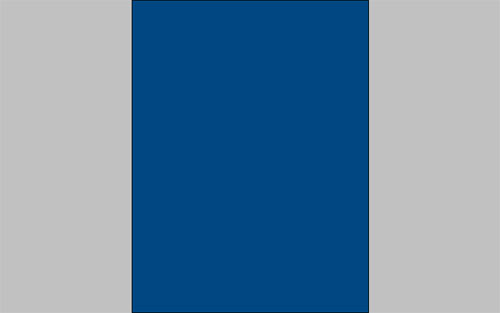
Ok, now mess with the layer mode & opacity/fill. I tried Soft Light with opacity of 45%.
Looking, good now, but not finished yet. Merge all visible layers in one and then use Image > Adjustments > Levels to correct brightness and contrast:
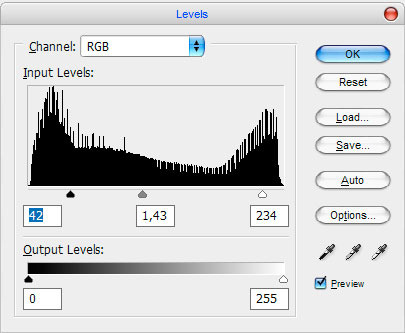
You image should look as mine:
Then apply Filter > Distort > Diffuse Glow with similar settings to these:
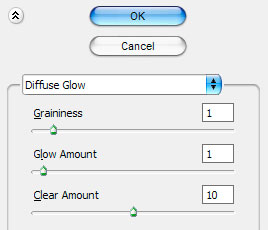
See the result:
After these actions create a new one layer and fill it with white color.
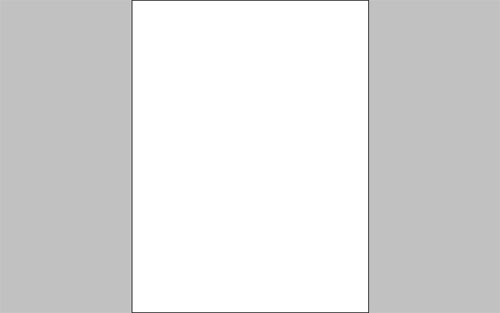
Then select the Eraser Tool and make central part of image clear like mine:
Ok, now time to make our accent. Go back to the hidden layer and make it visible again. Use Image > Adjustments > Levels to make this layer more contrast.
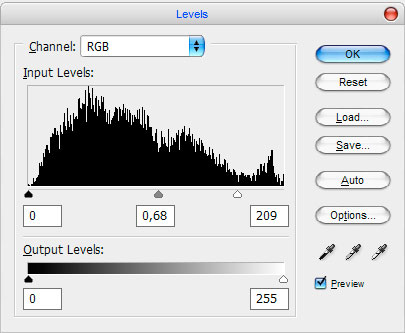
See the difference:

After that apply Outer Glow and Stroke layer styles to this layer:
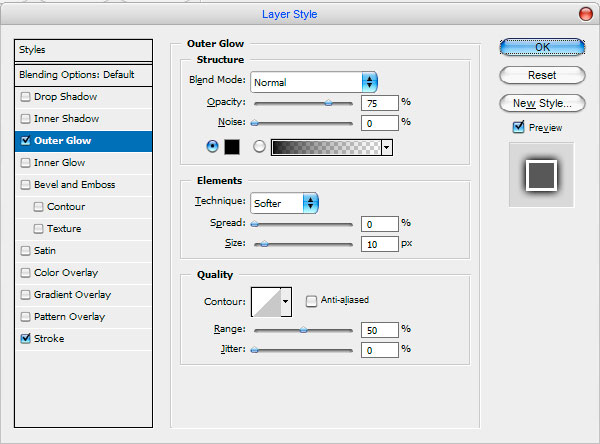
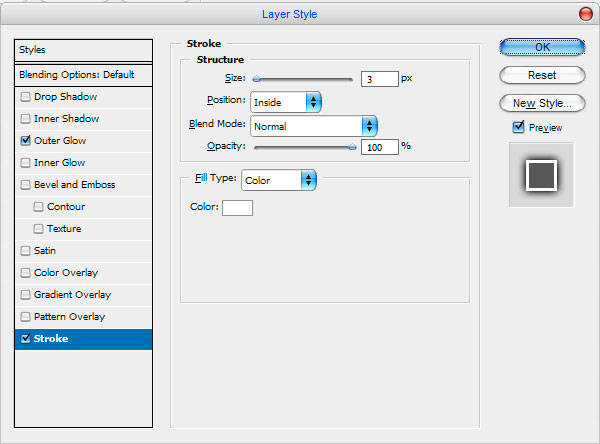

Now time to add some text. Select the Horizontal Type Tool and write down something like ‘Our Best Dog!’ Here I’ve used Tahoma (14 pt, Crisp) for my font with a thick weight/setting.

Then apply the Outer Glow layer style to this layer:
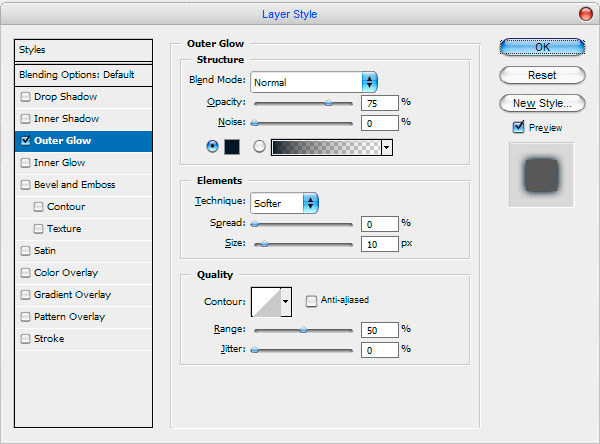
To get the next text effect:

And the last one thing that we need to add is white way from the text to colored part of picture. Select the Line Tool and make two white lines:
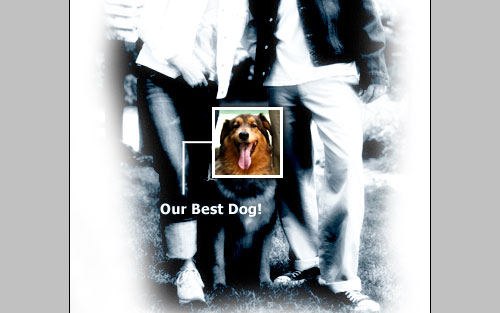
To finish of this tutorial add some white dot on the lines using the Ellipse Tool.
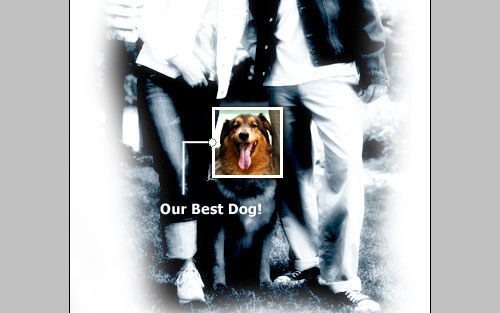
That is it! We are done for this tutorial. Hope it was useful for you as I’ve told you before.