In this little Photoshop tutorial we’ll be designing a nature blur effect; it is easy but so useful and interesting effect.
Let’s start! You need to find some appropriate picture to use it in our tutorial. Use Google Images to find some pictures or feel free to use mine. If you want to download the picture used above, please feel free: Butterfly.jpg
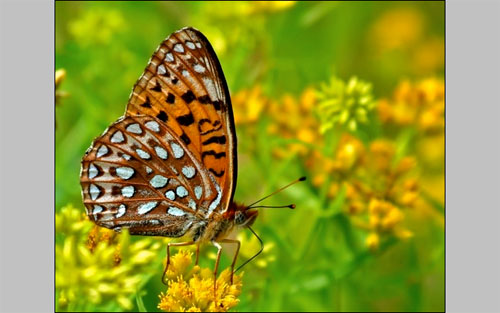
Now duplicate this layer with Ctrl+J and hide the copy (click on the eye, which indicates layer visibility) and go to lower layer. Use Image > Adjustments > Brightness/Contrast with the next presets to make the picture a little bit darken:
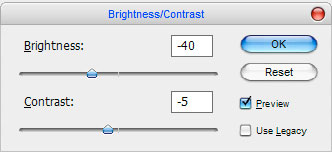
See the result:
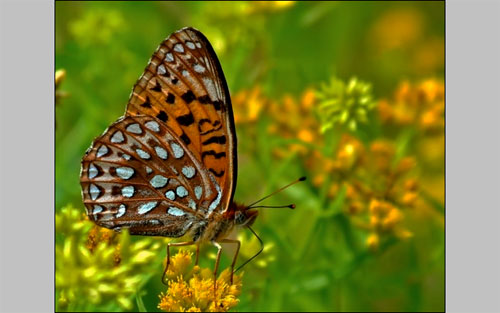
Now go back to the hidden copy of layer and make it visible again. After that apply Filter > Blur > Motion Blur with similar settings to these:
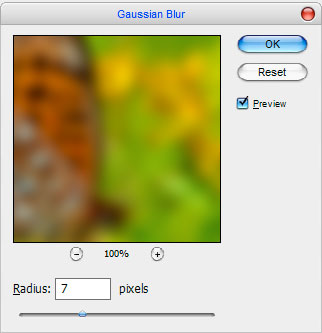
Now we have something like this:
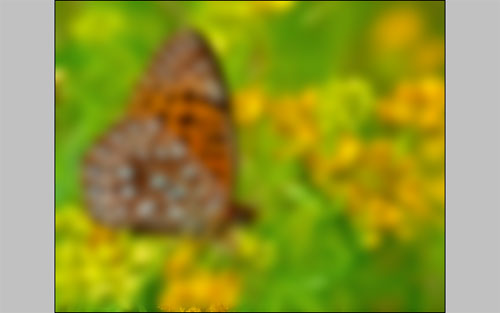
Now let’s add some text. Get out the Horizontal Type Tool (just the regular one) and write out something like ‘The nature’ on two lines using any color.
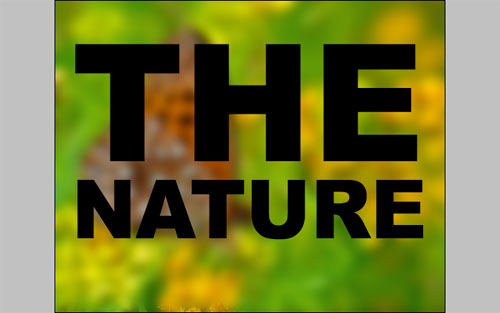
In the above image I’ve used Arial Black as my font of choice, which is free. Now use Select > Load Selection to create the selection. After that we can delete this text layer because we don’t need it more for this tutorial. Go to the blurred layer and press Delete to clear selected area, after that deselect chosen area with Ctrl+D.
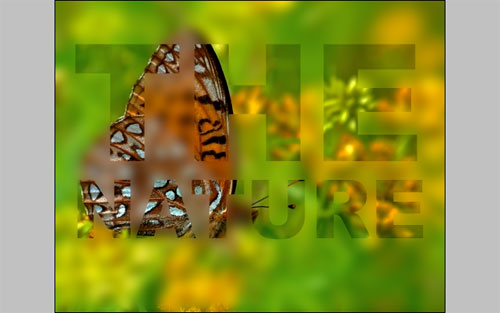
Well, the second thing to do is to find the elements we will use in this tutorial later. I prefer to use these. Let’s start mixing the curls with the type. First you will have to find the right ‘ornament’ for each letter you want.

After that replace color to #deff00 and duplicate the layer with Ctrl+J. Then apply for the new layer Filter > Blur > Gaussian Blur with similar settings to these:
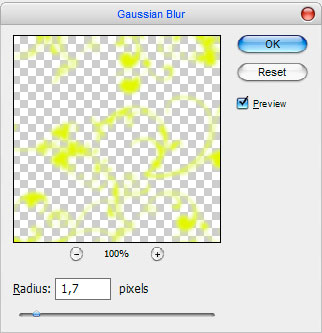
Now we have the next picture:

Set up opacity to 60% for this layer. Ok now select blurred layer with nature (Ctrl+right click the Layer Thumbnail in the Layers Palette) and press Ctrl+Shift+I to invert the selection, after that press Delete to clear image in selection.

Now go to the lower layer and press Ctrl+Shift+I again, then press Delete:

Remove the selection with Ctrl+D. Our nature blur effect is done. Looking great! Isn’t it?

