In this tutorial I’ll show you how to create a haunted house scene with Photoshop.
You’ll learn how to combine different images together, add moonlight and create a dark and haunting atmosphere.
Final Image

Tutorial Details
- Program : Photoshop CS3+
- Estimated Completion Time : 90 minutes
- Difficulty : Intermediate
Resources
Step 1
Create a new document in Photoshop with the following settings:
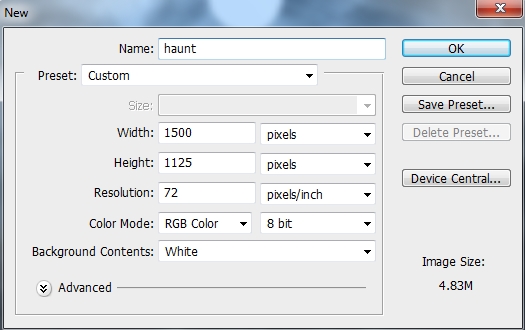
Step 2
Open the sky image. Drag it into the white canvas using the Move Tool (V) :
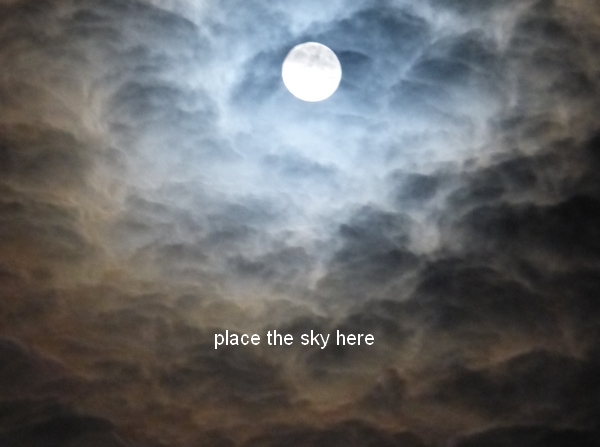
Go to Filter > Blur > Gaussian Blur and set the radius to 4px to soften the sky a bit:
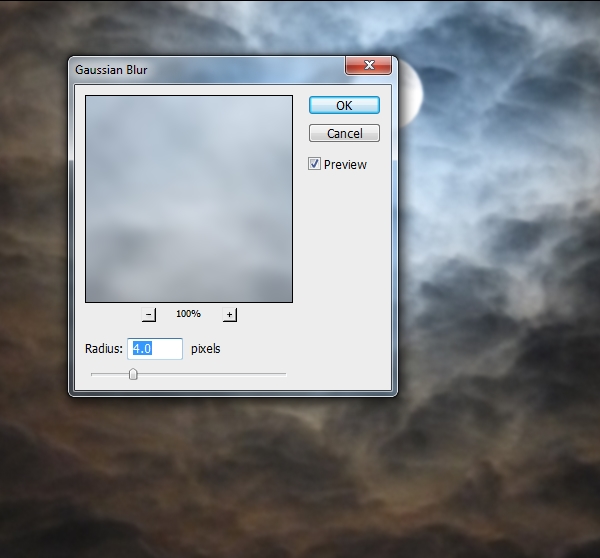
Step 3
Use an adjustment layer and set it as Clipping Mask to change the sky color a little. Go to Layer > New Adjustment Layer > Hue/Saturation :
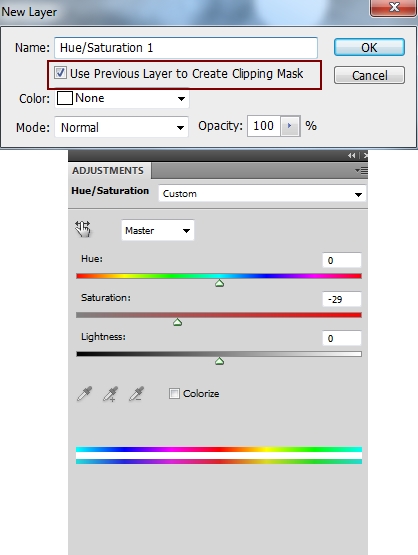
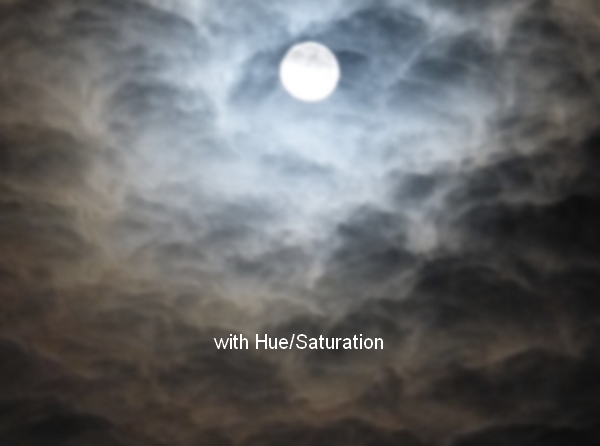
Step 4
Use a Curves adjustment layer to darken the sky:
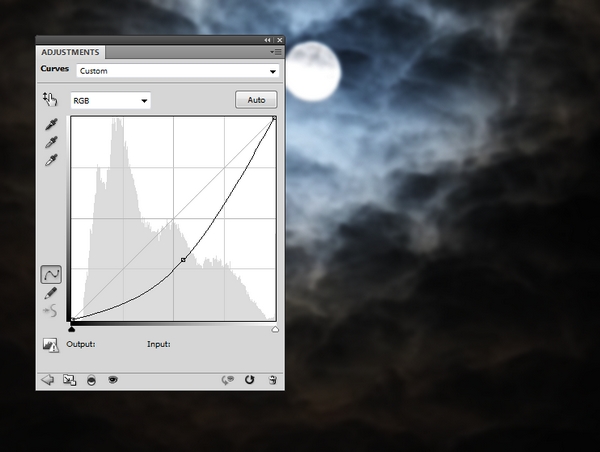
Step 5
Cut out the moon from the original image and place it onto the top middle of the sky:
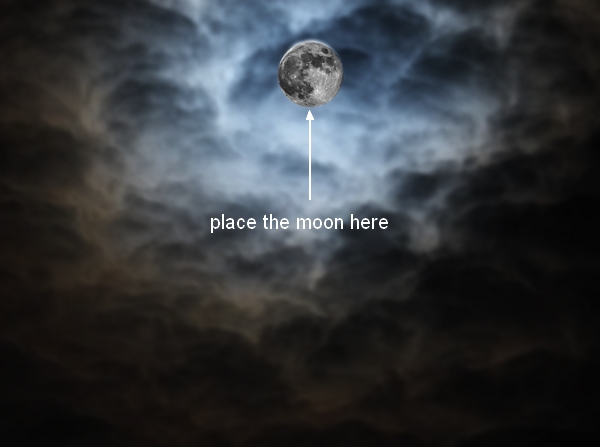
Apply a Gaussian Blur of 4px to the moon:
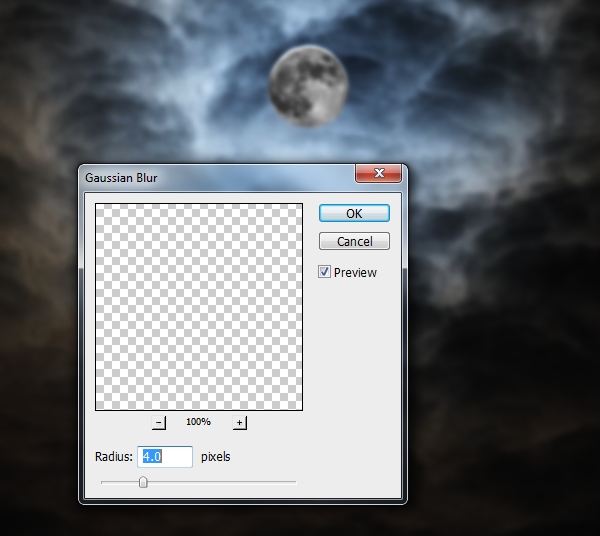
Step 6
Create a Color Balance adjustment layer (set as Clipping Mask) to change the moon color:
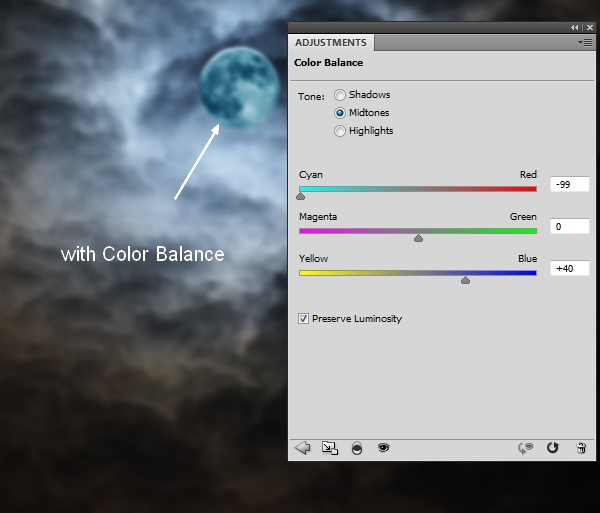
Use a Curves adjustment layer to brighten the moon as it looks too dark now:
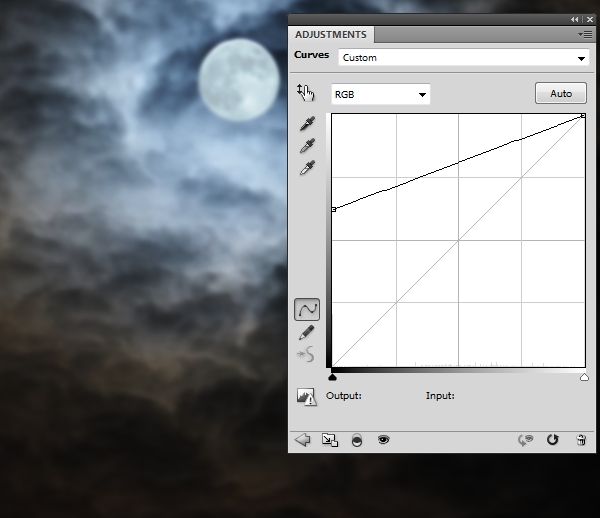
Step 7
To add a glowing effect to the moon, double click the moon layer, choose Outer Glow and Inner Glow :
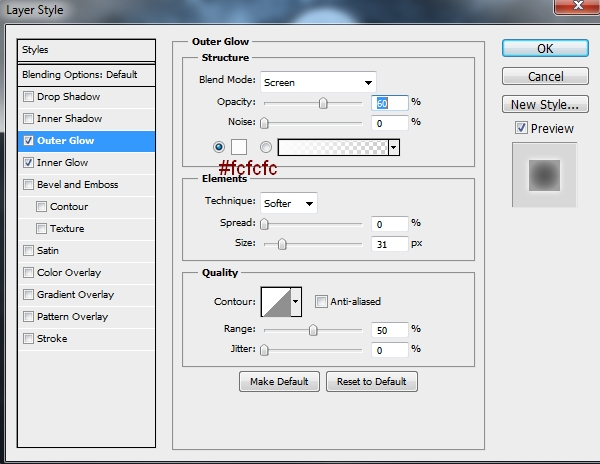
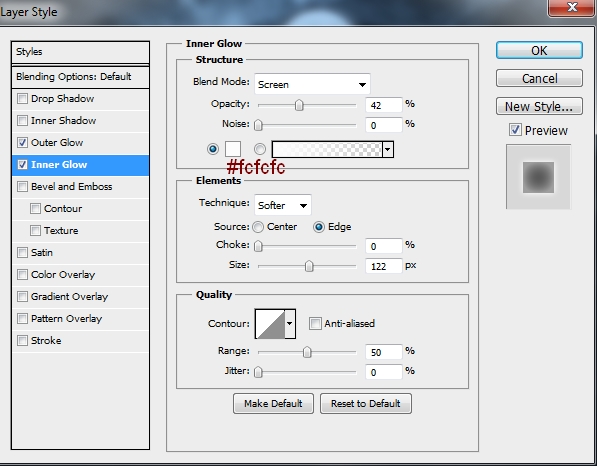
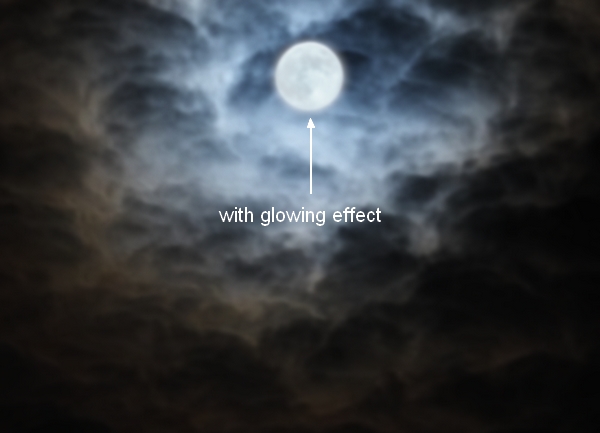
Step 9
Make a Photo Filter adjustment layer (set as Clipping Mask) to change the house color:
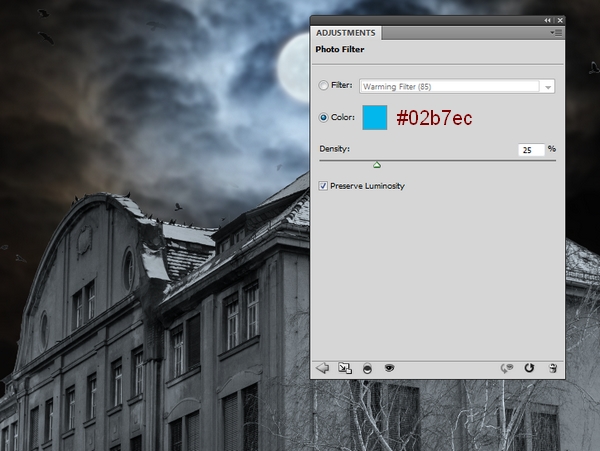
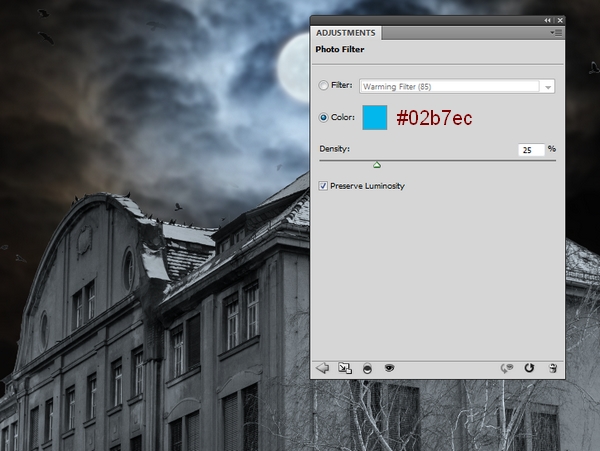
Step 10
Use a Curves adjustment layer to darken the house. On its layer mask, use a soft black brush to erase the upper part as it gets light from the moon:
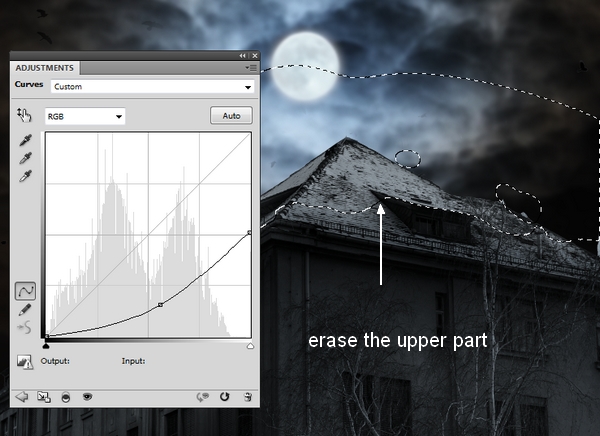
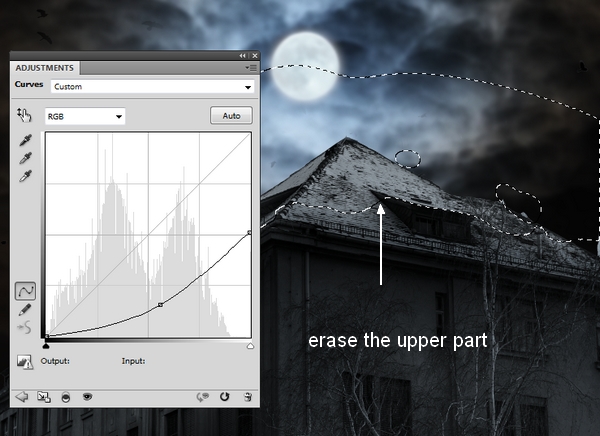
Add another Curves adjustment layer to darken the lower part of the house. On this layer mask, use a soft black brush to erase the selected parts below:
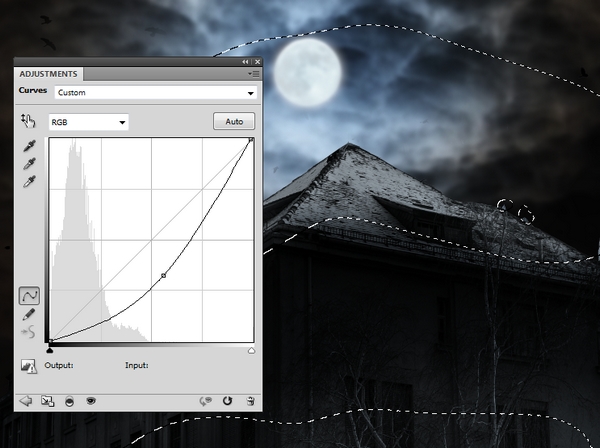
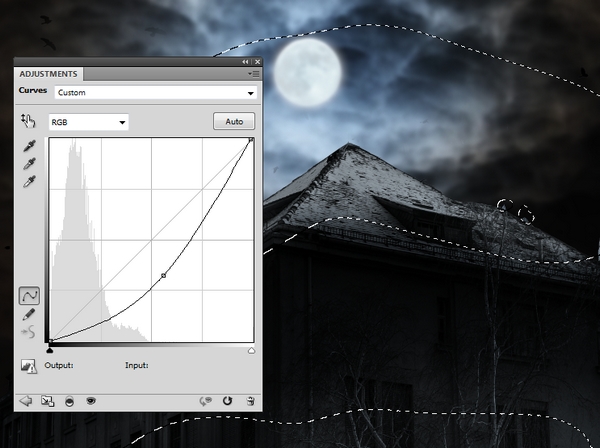
Step 11
Make a new layer, change the mode to Overlay 100% and fill with 50% gray:
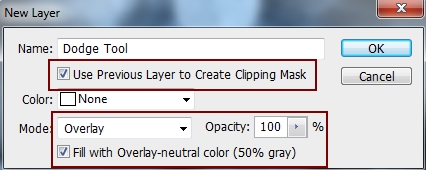
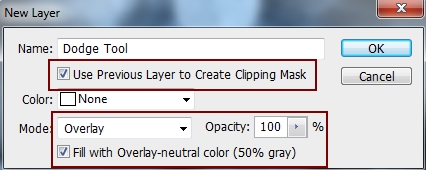
Activate the Dodge Tool (O) with Midtones Range, Exposure about 10-15% to brighten some areas of the roof. You can see how I did in Normal mode and the result in Overlay mode:
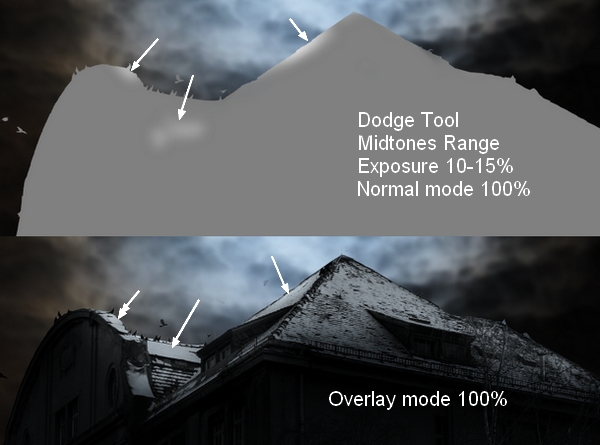
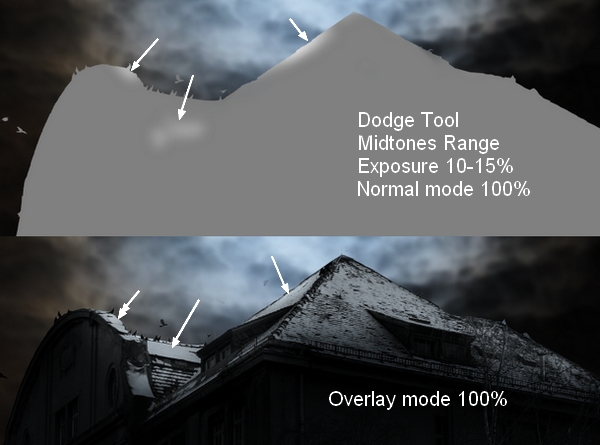
Step 12
Isolate the crow from the original image and place him onto the roof:


Step 13
Use a Hue/Saturation adjustment layer (set as Clipping Mask) to desaturate the crow :
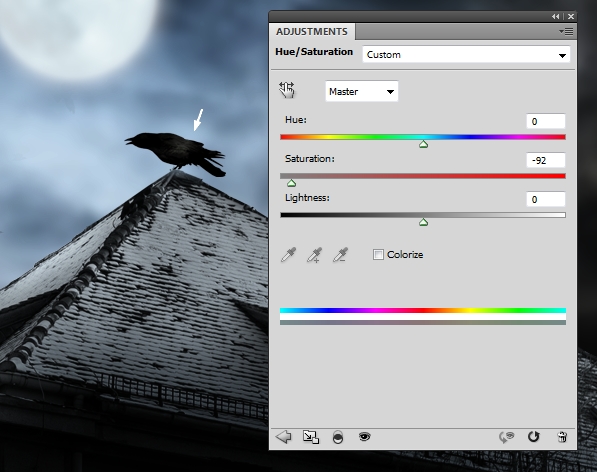
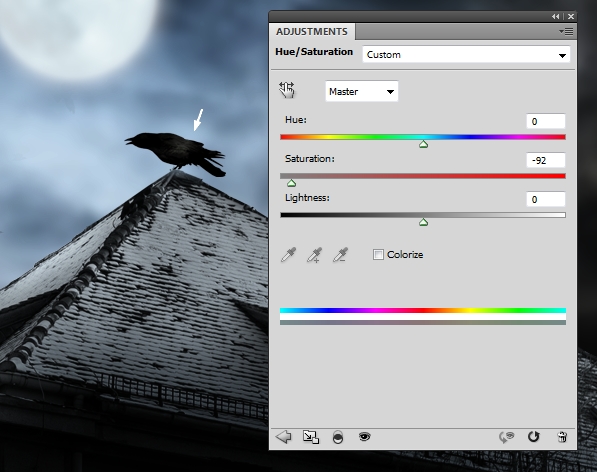
Step 14
Use a Curves adjustment layer to brighten the crow:
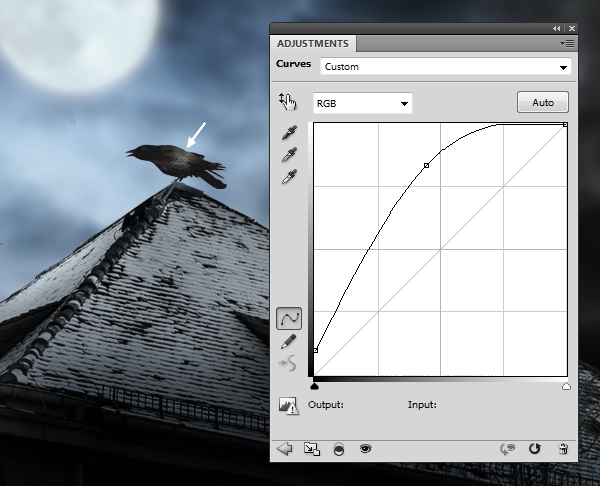
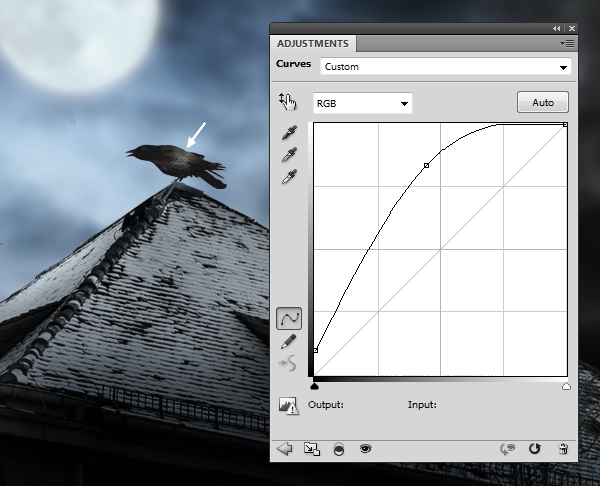
Step 15
Make a new layer with the settings as in step 11. Use the Dodge Tool to brighten the upper part of the crow:


Step 16
Double click the crow layer, choose Inner Shadow and pick white for the color of the shadow:
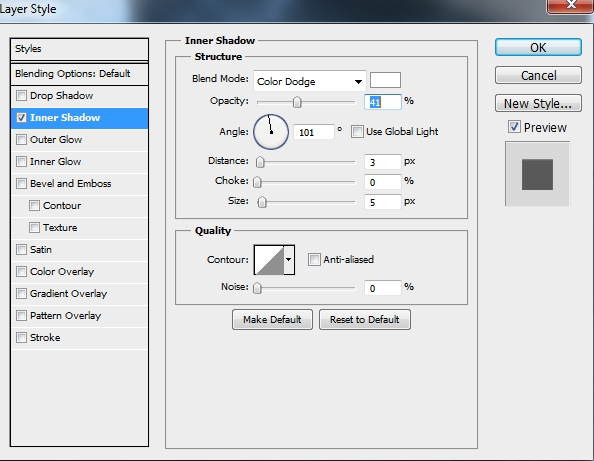
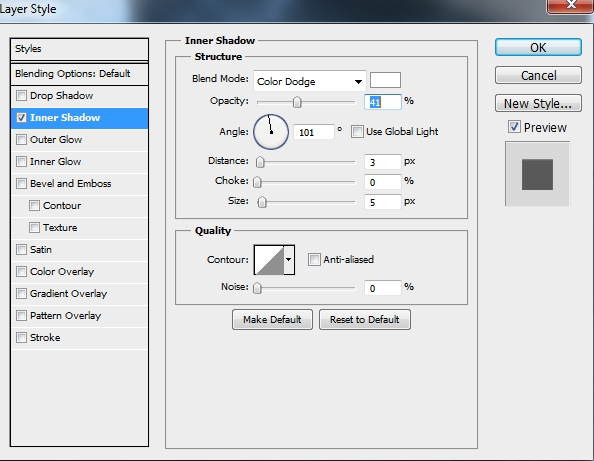


Step 17
To make a shadow for the crow, create a new layer under the crow layer. Hold the Cmd/Ctrl and click the crow thumbnail layer to load its selection:
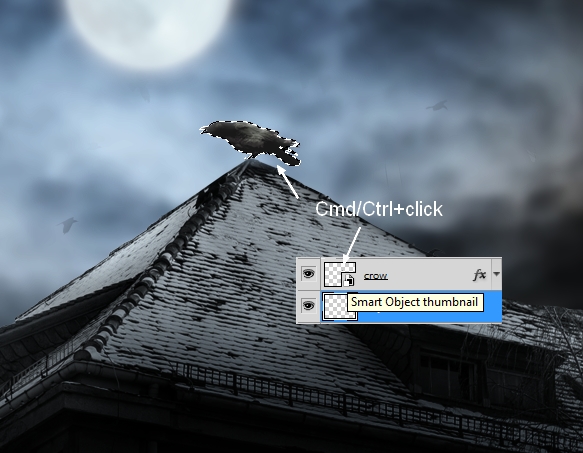
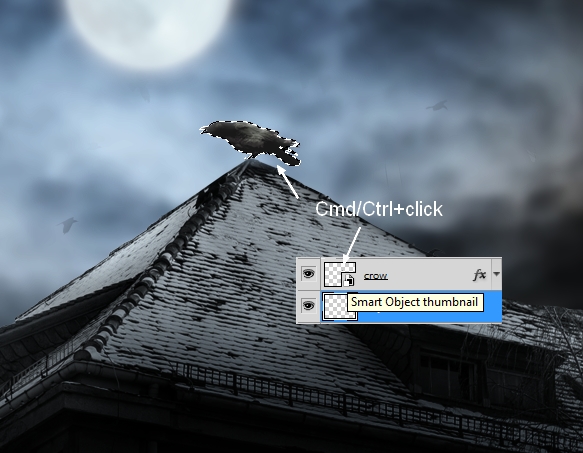
Fill this selection with black and flip it vertically (Edit > Transform > Flip Vertical) . Move it under the crow’s feet and use the Free Transform Tool (Cmd/Ctrl+T) to tweak it as shown below:


Lower the opacity to 70% and use a layer mask to reduce the shadow intensity at the top:


Apply a Gaussian Blur of 3px to soften the shadow:
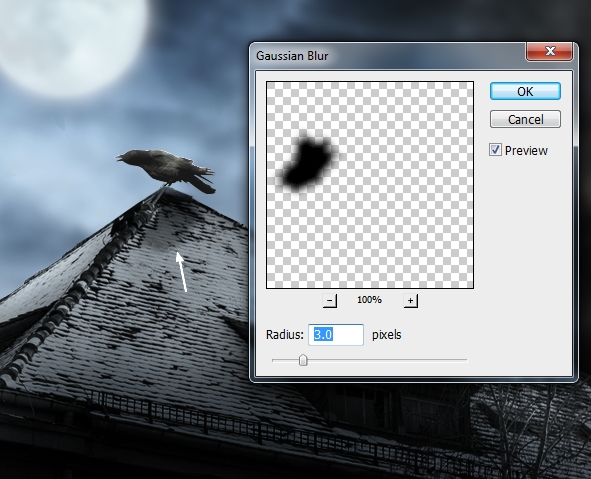
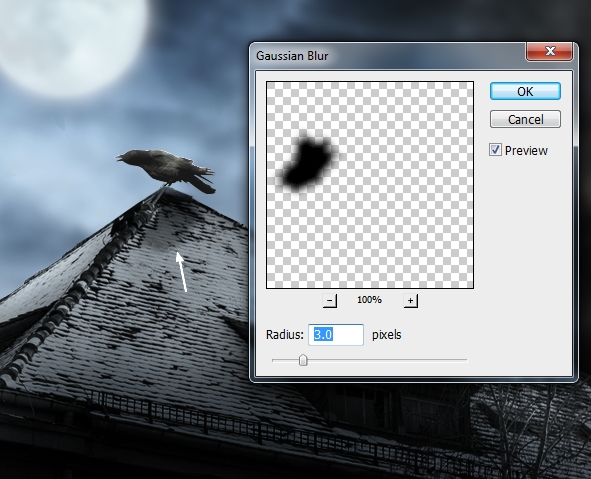
Step 18
Open the bats image. Isolate them from the background using the Magic Wand Tool (W) . Select different bats and add them to the sky and the roof, transform them if needed. Apply a Gaussian Blur of 4px to some of them to create depth for the scene:
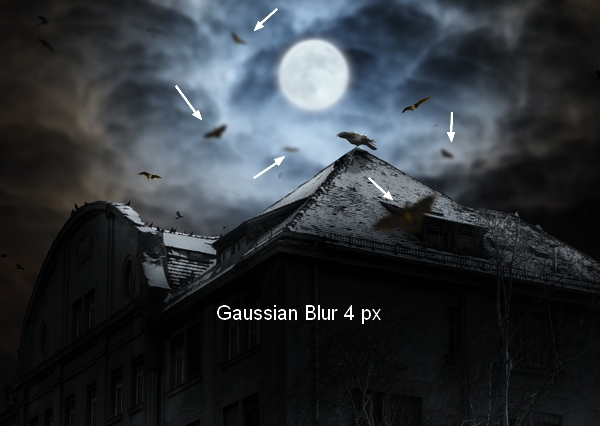
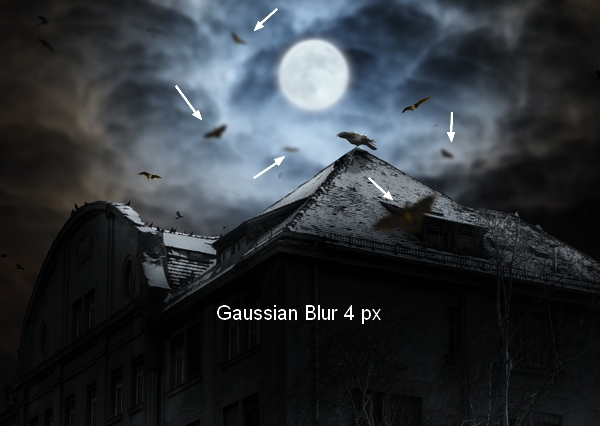
Step 19
Add a bat to the lower left of the scene, increase its size and apply a Gaussian Blur of 8px to it:
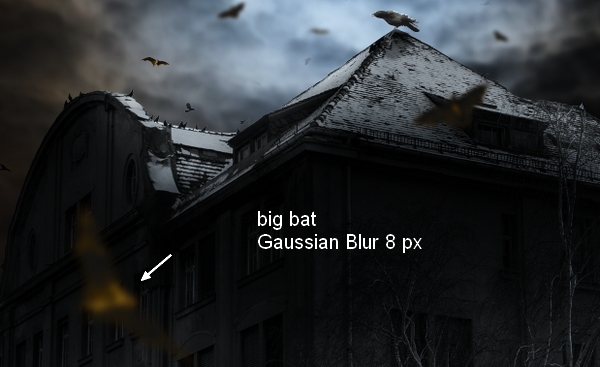
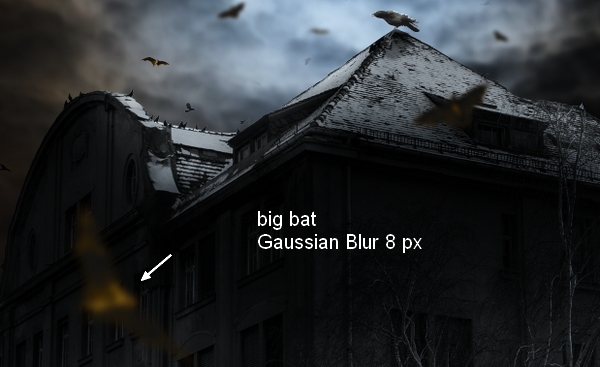
Step 20
Select all the bat layers and press Cmd/Ctrl+G to make a group for them. Change the mode of this group from Pass Through (default group mode) to Normal 100% . Use a Hue/Saturation adjustment layer to desaturate the bats:
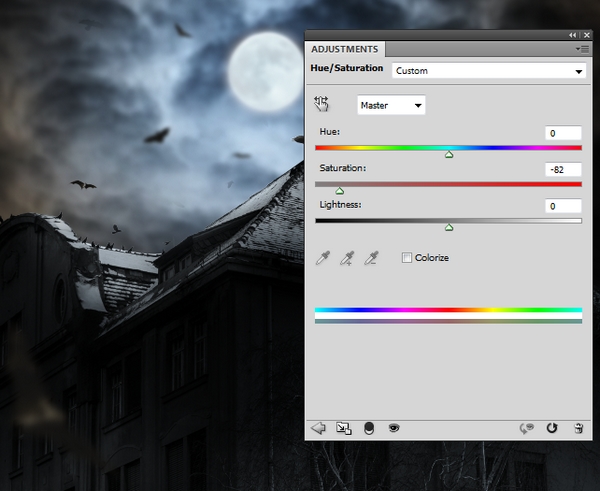
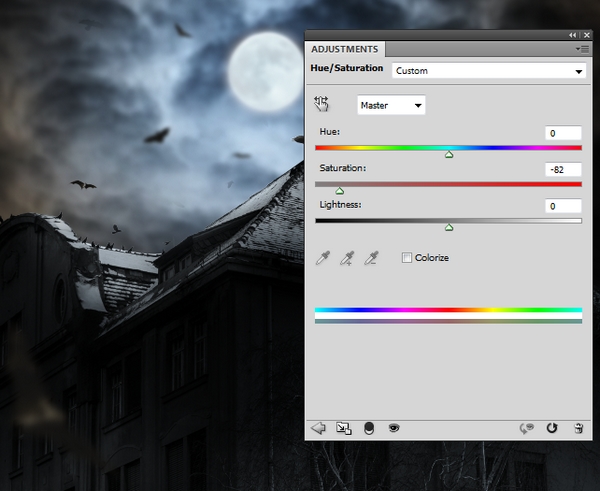
Step 21
Use a Curves adjustment layer to increase the contrast of the bats, especially the lower ones. On this layer mask, use a soft black brush to erase the bats in the sky to keep their lightness:
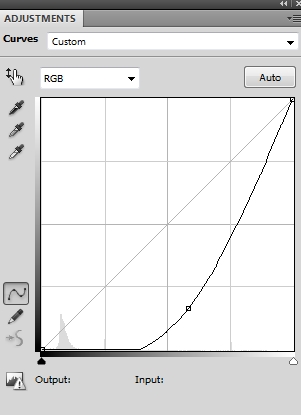
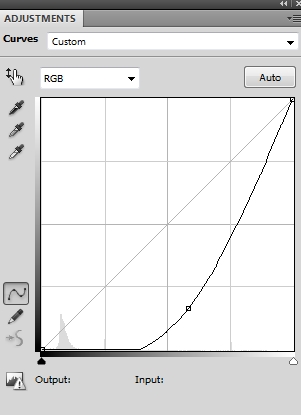


Step 22
Make another Curves adjustment layer to increase the light on the bats. On this layer mask, use a soft black brush to erase the lower part of the bats and leave the light visible on the upper side.
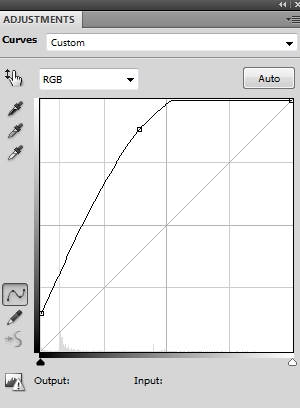
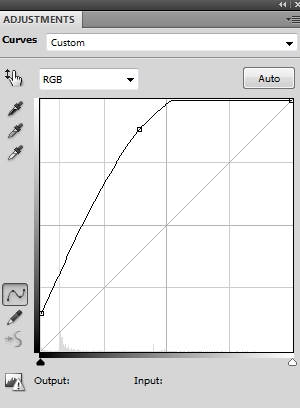


Step 23
Use a Levels adjustment layer to enhance the highlights on the bats:
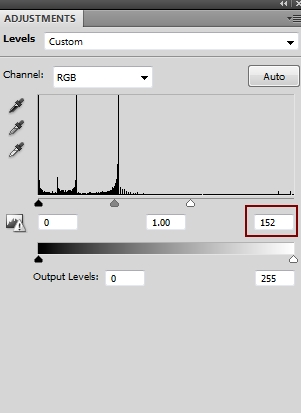
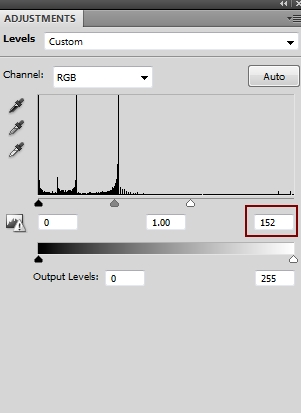


Step 24
Cut out the tree and place it at the upper left of the scene, above the house:


Add a mask to this layer and erase the lower branches:


Step 25
Use a Curves adjustment layer (set as Clipping Mask) to darken the tree. On this layer mask, use a soft brush to erase the part near the crow and moon to keep the lightness there:
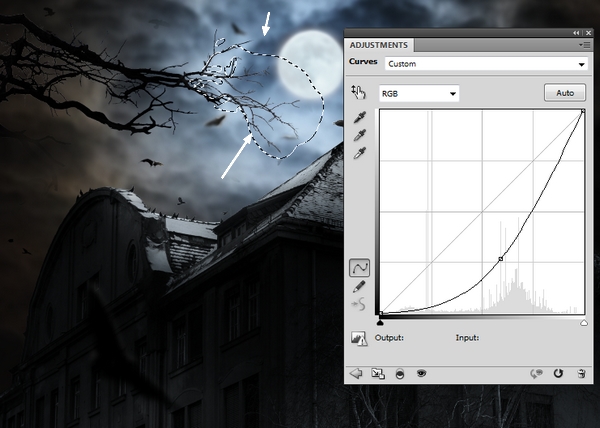
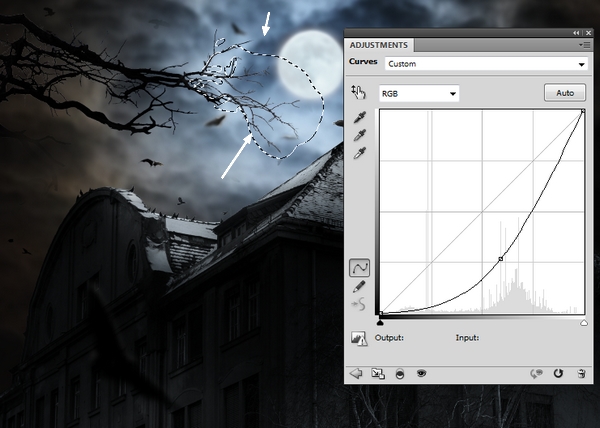
Step 26
Drag the sky 2 image into our working document:
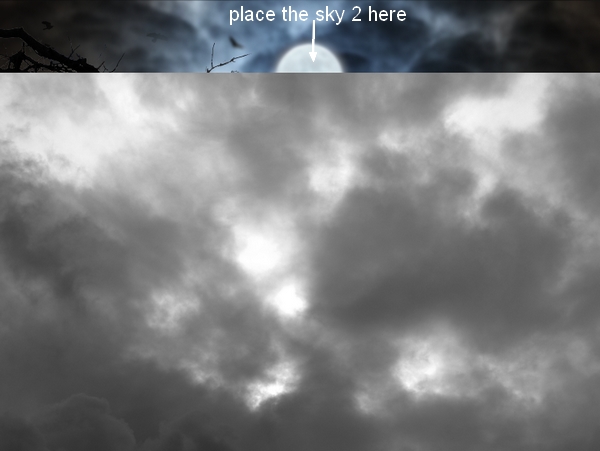
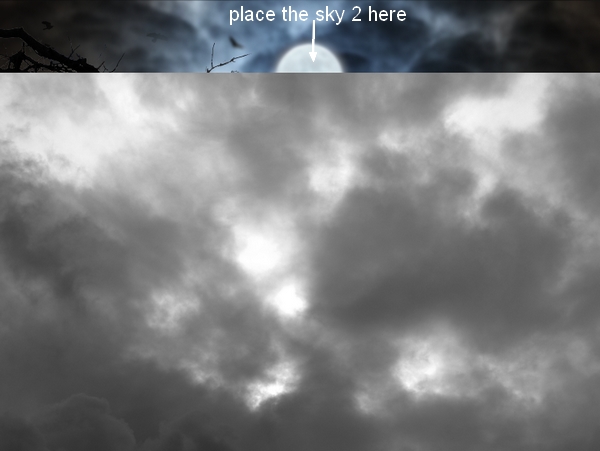
Add a mask to this layer and use a soft black brush to remove the hard edges and reduce the sky intensity to create some mist to the scene:
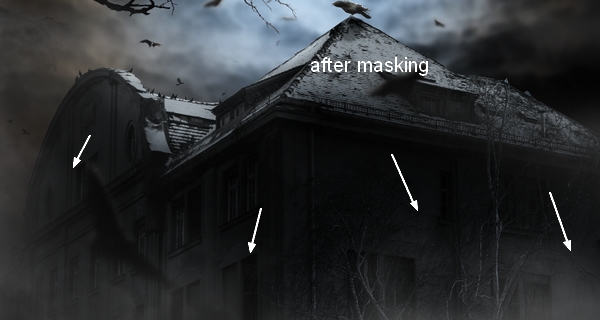
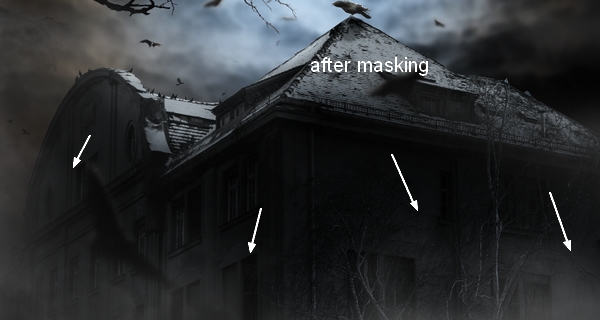
Step 27
Use a Curves adjustment layer to darken the mist. On this layer mask, use a soft black brush to erase the following parts to make the effect there more visible:
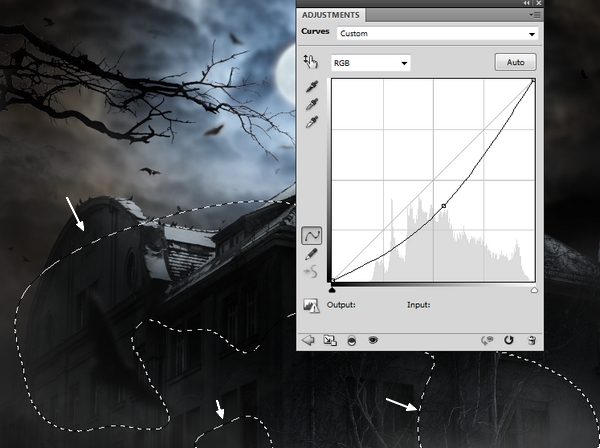
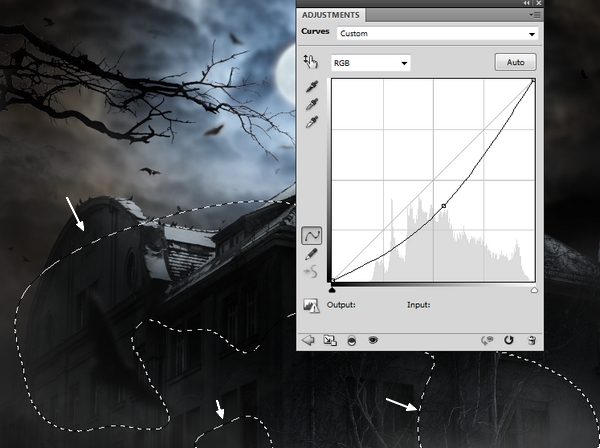
Step 28
It’s time for coloring the scene. Create a Gradient Map adjustment layer on the top of the layers and change the mode to Soft Light 100% :
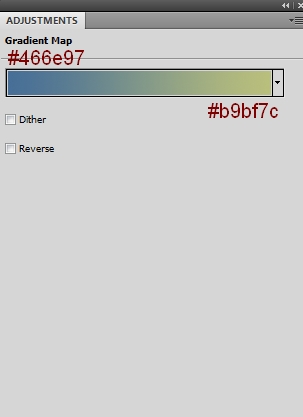
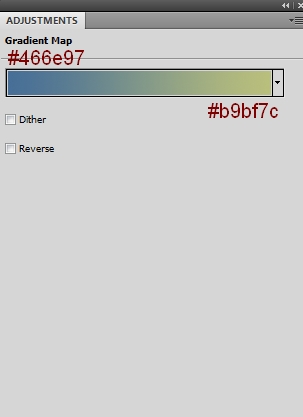


Step 29
Use a Color Balance adjustment layer to change the whole scene color:
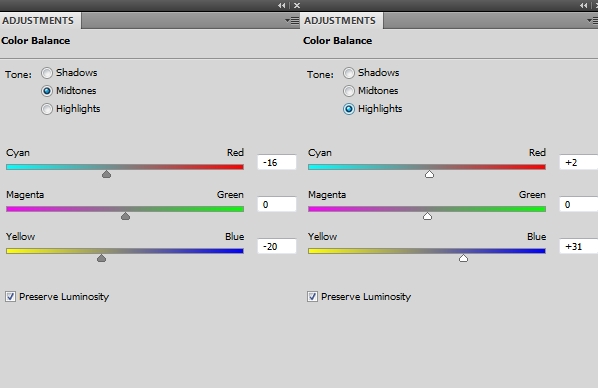
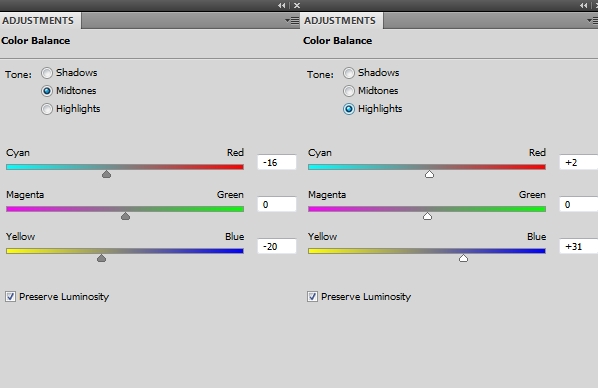


Step 30
Make a Curves adjustment layer and decrease the lightness. On this layer mask, use a soft black brush to erase around the picture except the left side and a small area at the lower right of the house:
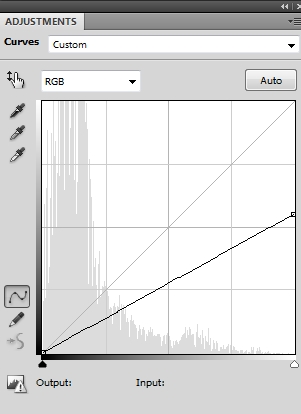
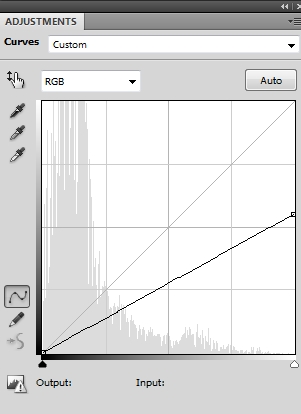


And We’re Done!
I hope that you enjoyed the tutorial.


