In this simple tutorial I’ll show you how to make some cute, cartoonish text in Photoshop.
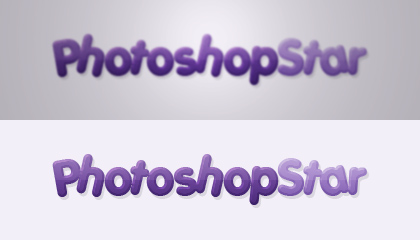
1.
First create a new document then add in the background that you want. I just used a light purple color for the background.
Get out the text tool and write out your text with the font you use. The whole cartoony thing depends on what font you used, so I used Porky’s.

Notice how I used two different colors to give it an interesting look, 1 darker colour and 1 lighter colour.
The colors I used were #6b4499 and #9c7bc4.
2.
After you’ve written out your text the way you want it, right-click the text layer in the layers palette, then go into the Blending Options…
Apply and change the following layer styles:
Drop Shadow;
Bevel and Emboss;
Gradient Overlay;
now you should be left with a result similar to this:

Lastly for the text I added a top shine effect, you can get this look by following the next step.
3.
To add the shine on the text, first select the text layer (hold ctrl and click the layer thumbnail.)

Create a new layer, then either fill the selection with white or a White to Transparent gradient. I used the gradient option.

With a selection tool make a selection of the bottom part of this gradient, press delete.

Now change the layer mode for this gradient layer to soft light and lower the opacity to around 35%.

4.
Additionally you can add anything you want, but an effect I like is blurring the whole image slightly, then applying filter > render > lighting effects.

To some people (probably a lot) this will probably just look blurred/out of focus, but it looks really nice and creative to me 😉
Enjoy the tutorial.

