Today I will show you how to imitate evening eye make-up in Photoshop. This lesson will be very useful to those who process photos for fashion magazines.
Final Image

Resources
Step 1
Open up the photo, press Ctrl+A to select canvas and copy selected area with Ctrl+C.
Create a new document and paste the copied fragment on it with Ctrl+V.
Then use Edit > Free Transform to reduce the size of the fragment.
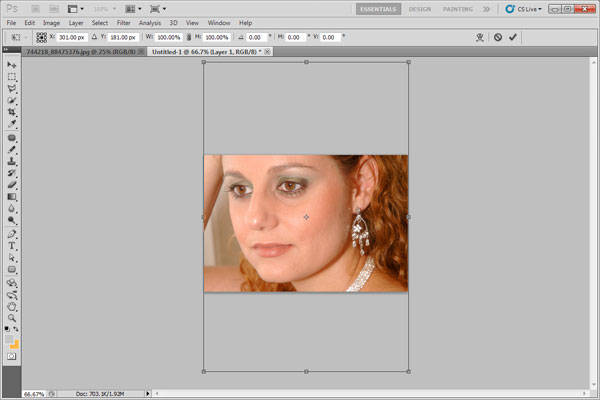
I think it will be better to start by adding eye shadow to the eyelids. Select the Polygonal Lasso Tool and create a selection similar to mine on the picture below:

Hold down the Shift button and when the plus sign near the cursor appears, just add the second eye area selection.
After that fill the selected area with color #556141 on a new layer.

Remove selection with Ctrl+D and apply Filter > Blur > Gaussian Blur with these presets:
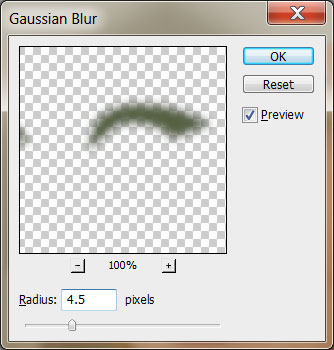
Change layer mode to Overlay.

Step 2
To correct the eye shadow borders we can apply the Smudge Tool (Brush: 50px; Mode: Normal; Strength: 70%).

Create a new layer and start creating the eyeliner effect.
Use the Polygonal Lasso Tool again and create a selection as on my picture below, then fill it with color #282a37 on the new layer.

Deselect the chosen area with Select > Deselect and apply Filter > Blur > Gaussian Blur with similar settings to these:
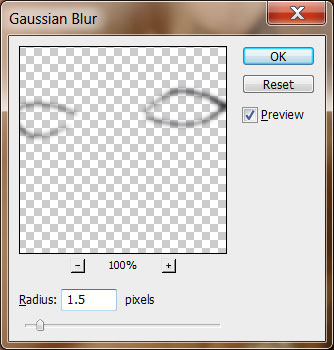
Change layer mode to Color Burn and set the opacity to 70%.

Apply the Smudge Tool (Brush: 15px) for this layer again.

Step 3
Time to add the white glow under the eyebrows. Create new layer, then select the Brush Tool and a soft round brush about 35px to color the area under the eyebrows with white.

Apply Filter > Noise > Add Noise with similar settings to these:
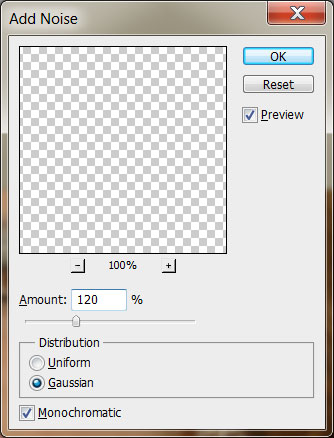
Change layer mode to Soft Light.

Apply the Blur Tool a little bit.

Select the Eraser Tool and apply it to make the white highlight realistic-looking.

Step 4
Create new layer, then select the Polygonal Lasso Tool again and create selections similar to mine and fill with black.

Remove the selection with Ctrl+D and apply Filter > Blur > Gaussian Blur to blur the current layer content about 1,5px and then reduce the opacity to 24% for this layer.

Step 5
Now I would like to add eyelashes. I’m going to show you an interesting method by using the Pen Tool. Before we start making them, just select the Brush Tool and set up with the following settings:
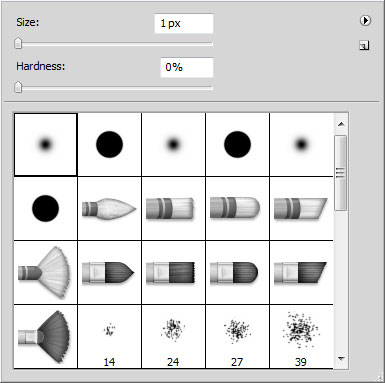
Then set foreground color to black. After that select the Pen Tool (you need to make sure that you’re working with Paths instead of Shape Layers). Draw out the line using paths:

Then right-click and select Stroke Path.
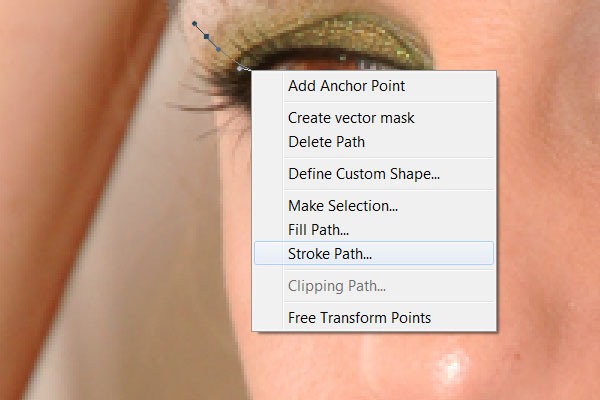
A little dialog box will appear as in the screenshot. Choose Brush and make sure there is a tick next to Simulate Pressure. This is important as it will give your curve tapered ends which will make it rock!
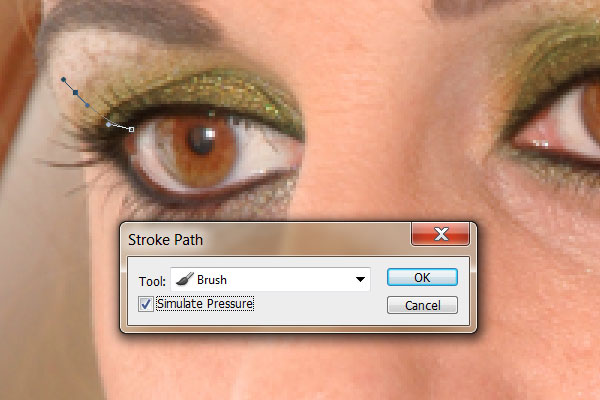

Next right click again and select Delete Path. Create more eyelashes in the same way.

Final Image
Hope you enjoyed the tutorial and found it helpful.


